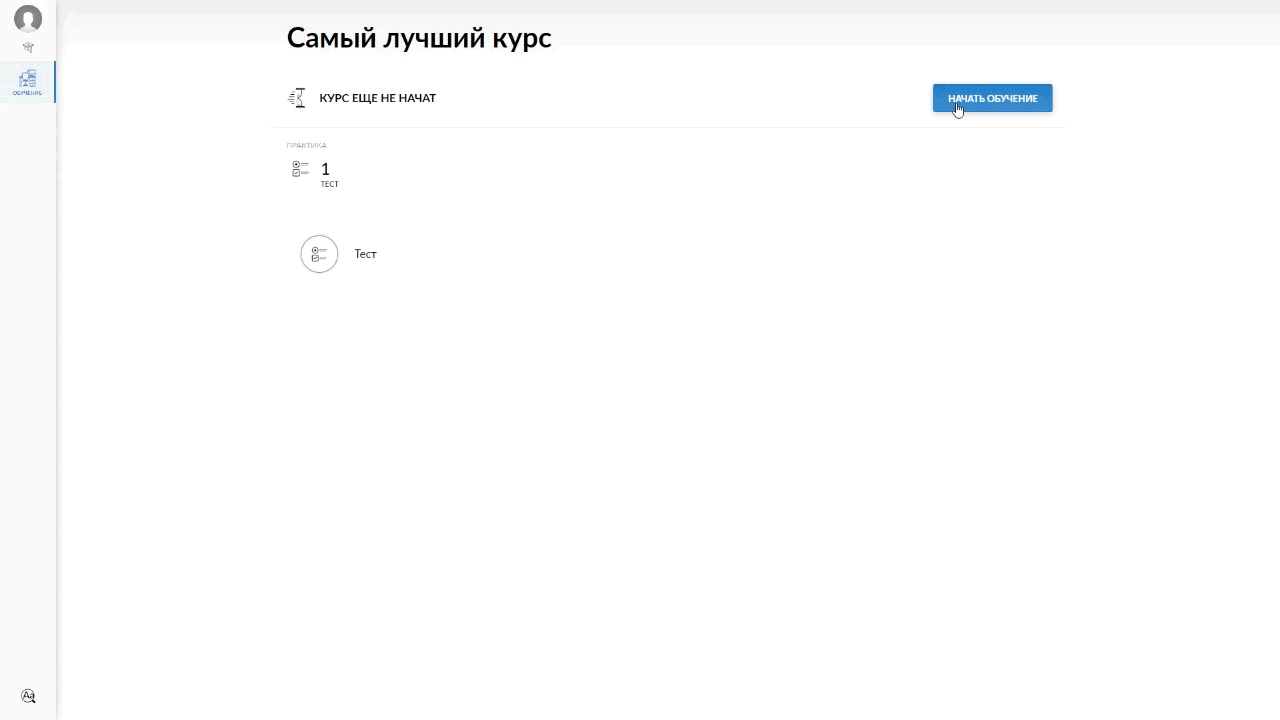Чем мы можем помочь?
To create a course and add a lesson, you should: 1) In the upper right corner of the main page, click on the Create Course icon. Enter the Course Name. In the course description, we recommend providing brief information about the course, the author, and upload your cover or choose one from a publicly available set.
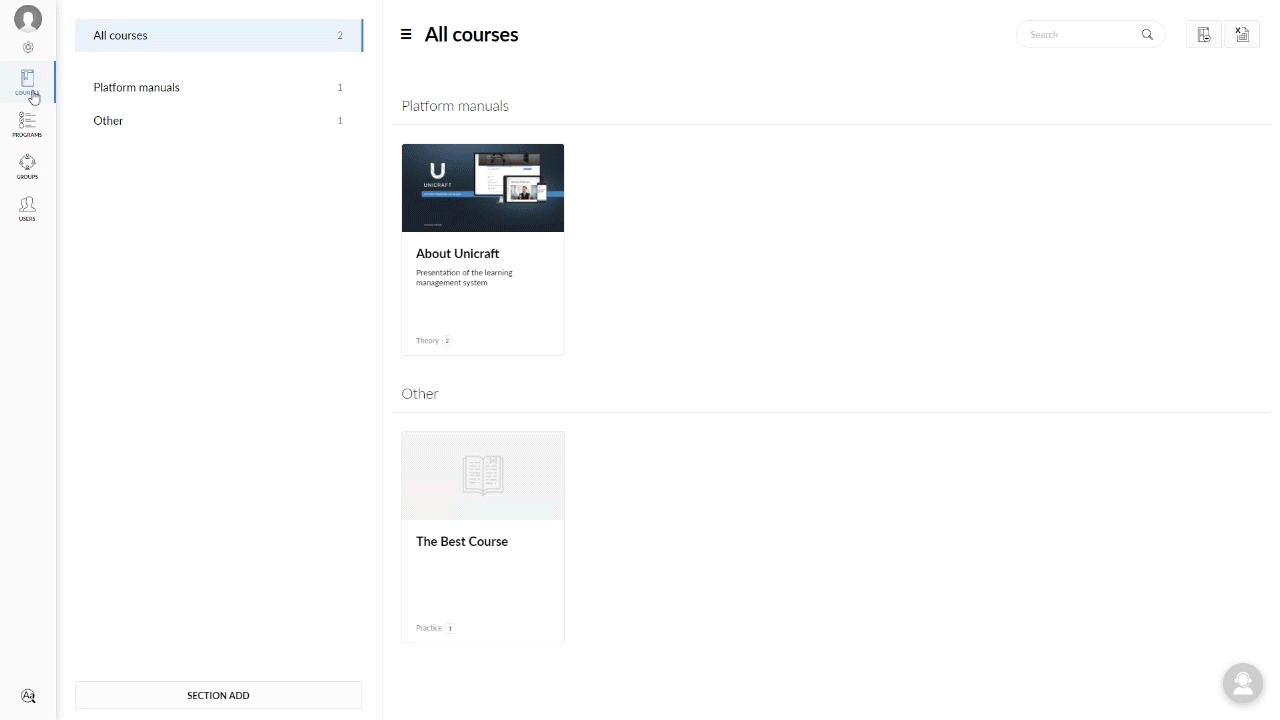
2) In the upper left corner, click on the Lessons tab; in the Add lesson field, select any lesson you are interested in.
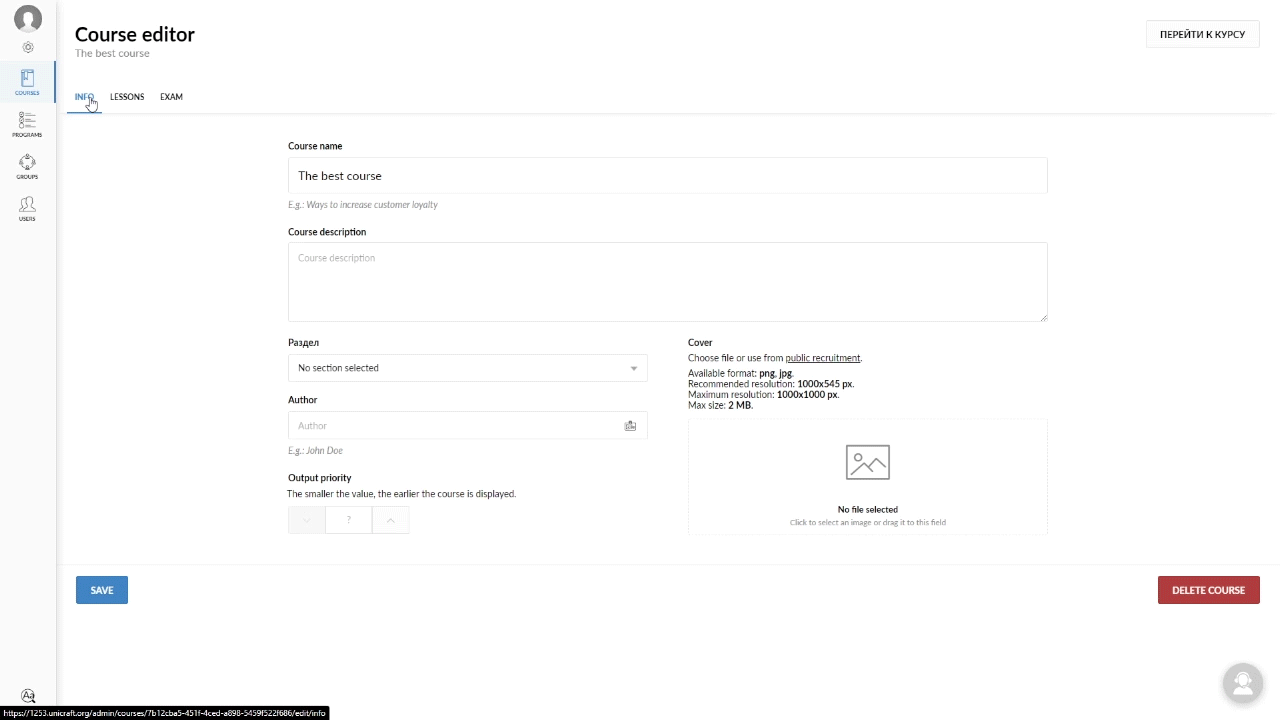
Matching is a question containing pairs of related answers that a student will have to match.
For example, the task can be formulated as follows: indicate which season which months belong to.
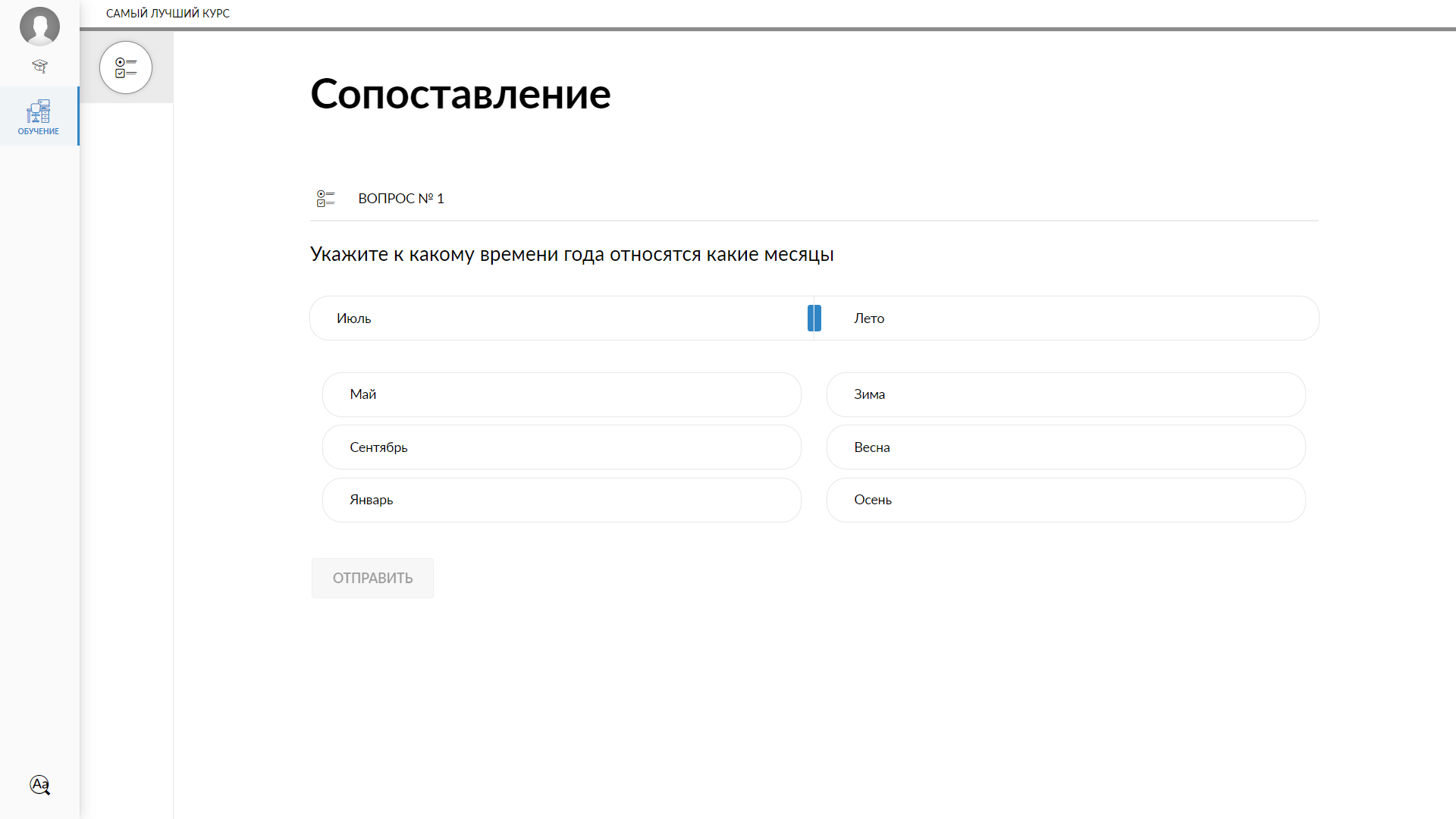
To add a Matching test, you should:
1) Click on the Test icon in the Add lesson section and select the Matching type in the Questions field.
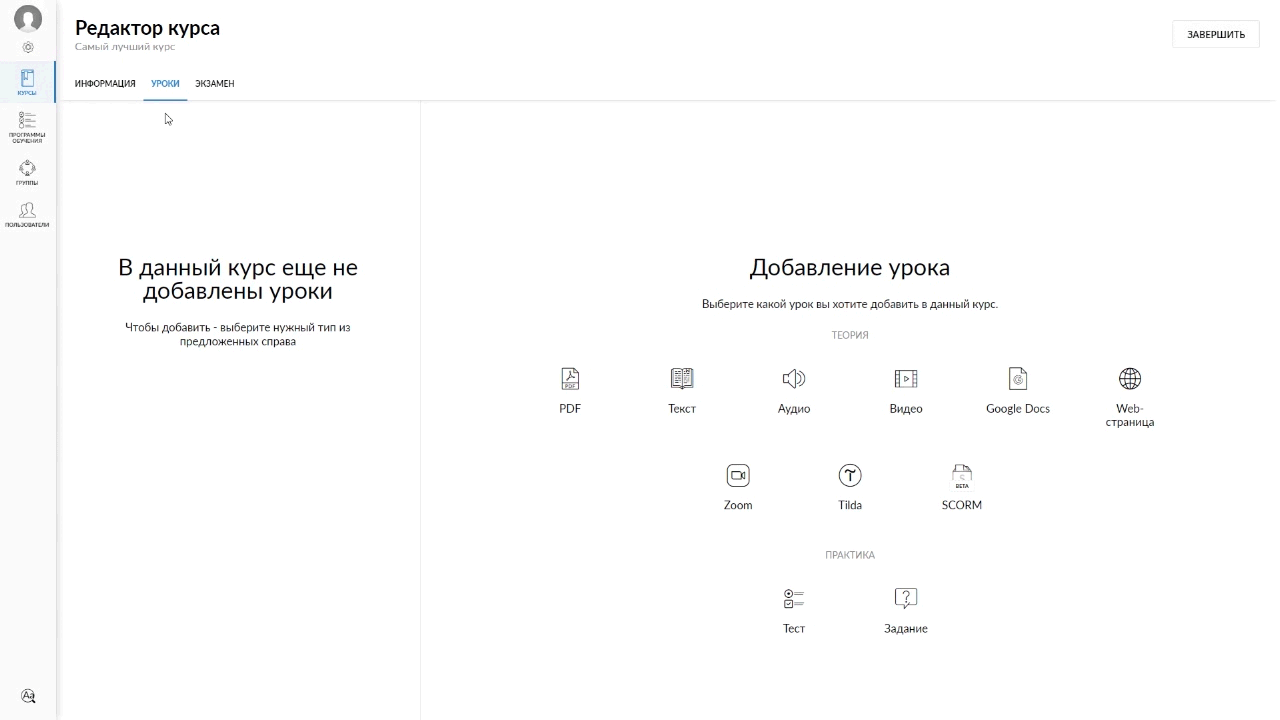
2) Enter the Test name and description. In the Questions field, enter the question and the matching options. To add options, click Add an answer option. In the answer options, enter the points to match. To add another matching question, click the Matching icon. Make sure that different pairs contain no same values.
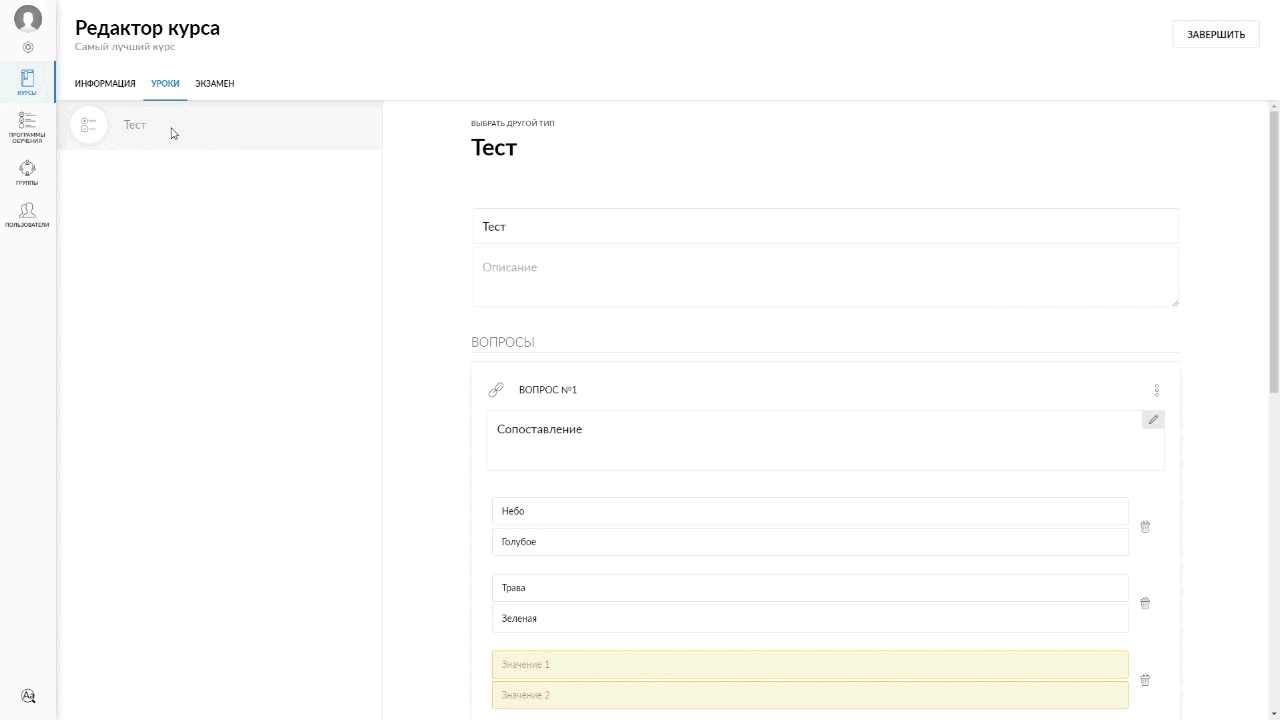
3) To delete matching options, click on the Basket icon to the right of it. To delete or copy a question, click the Three dots to the right of it.
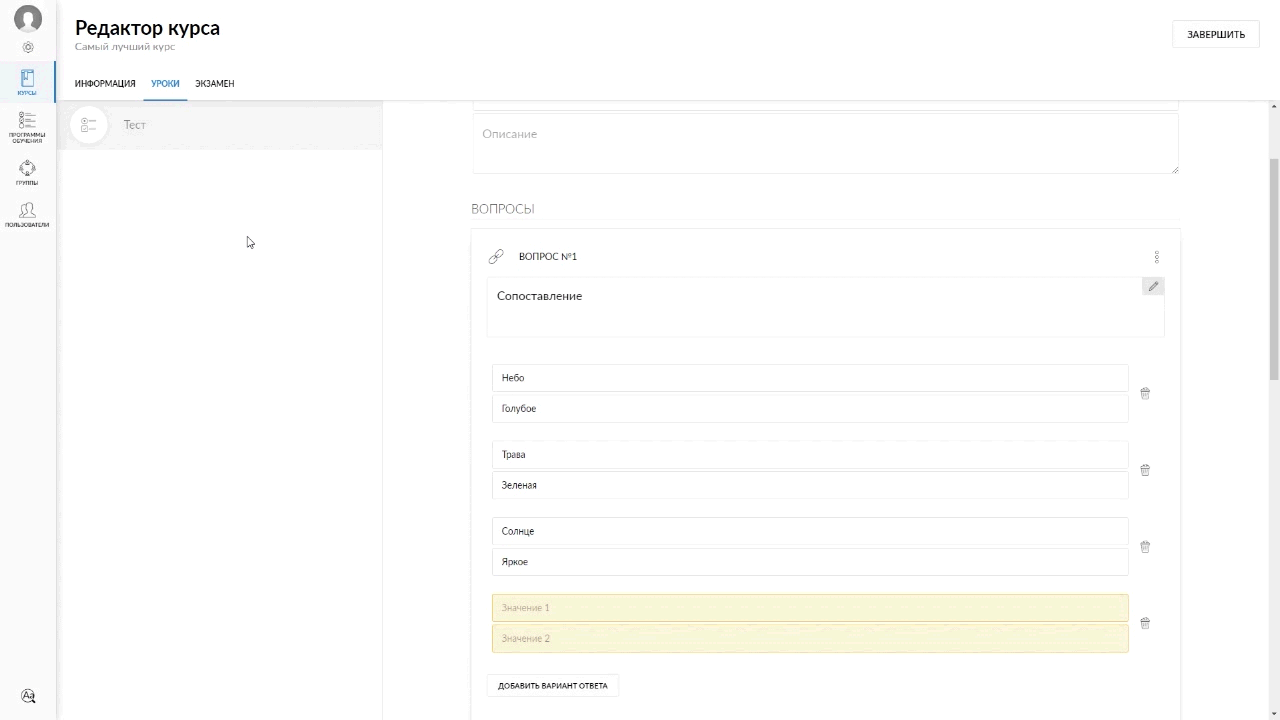
4) At the very bottom of the page, you can additionally configure the test Pass parameters. After editing, click on the Create button.
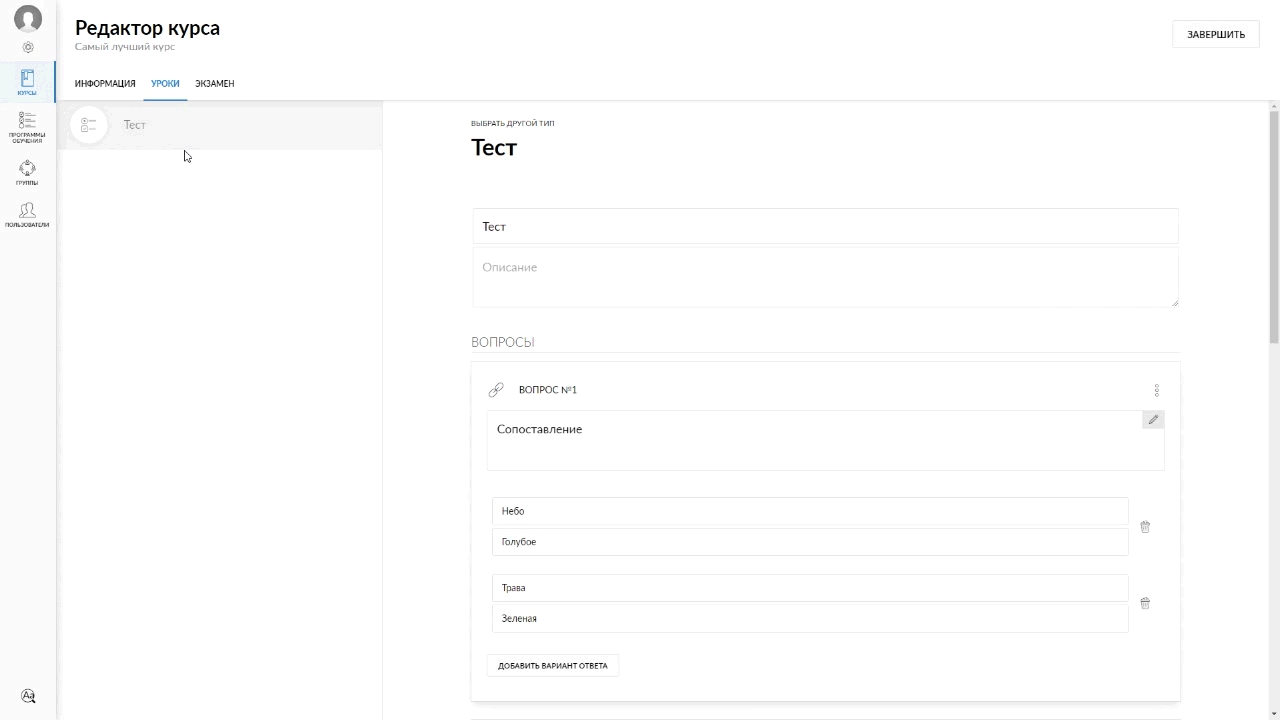
How the Administrator will see the matching test after creating it:
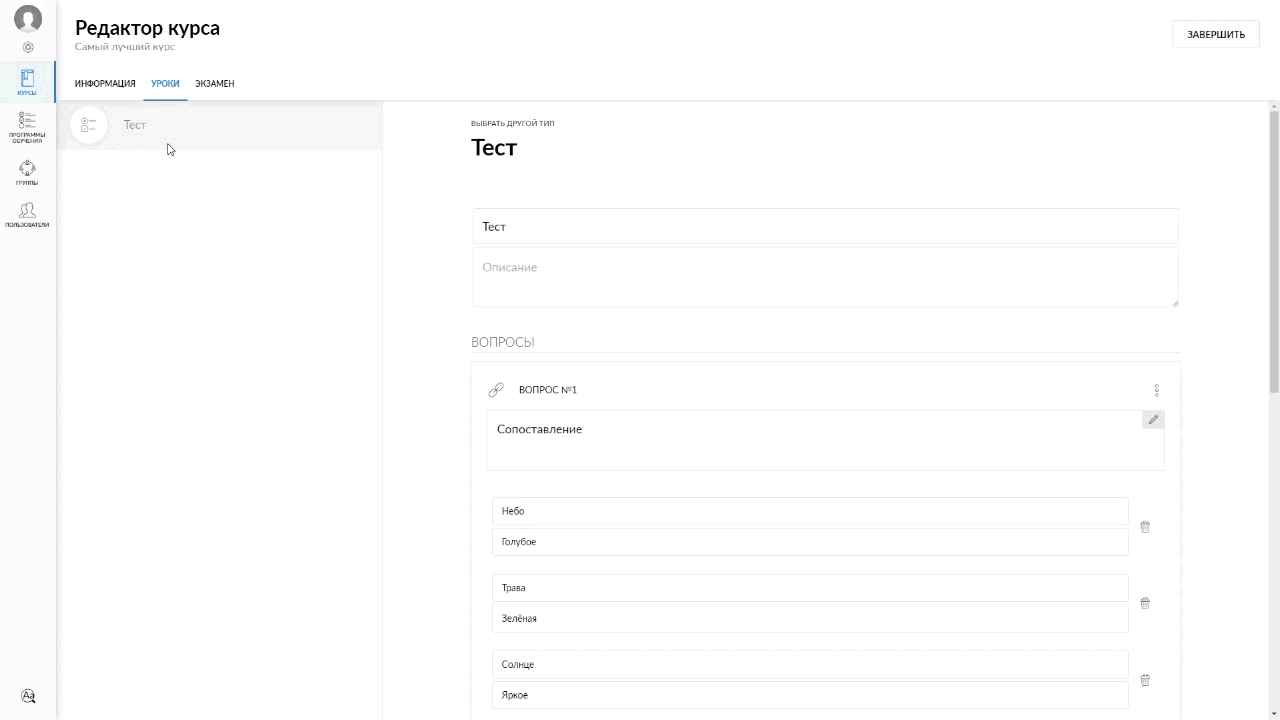
And this is how a Student will see a matching test – the answer options will be mixed up: