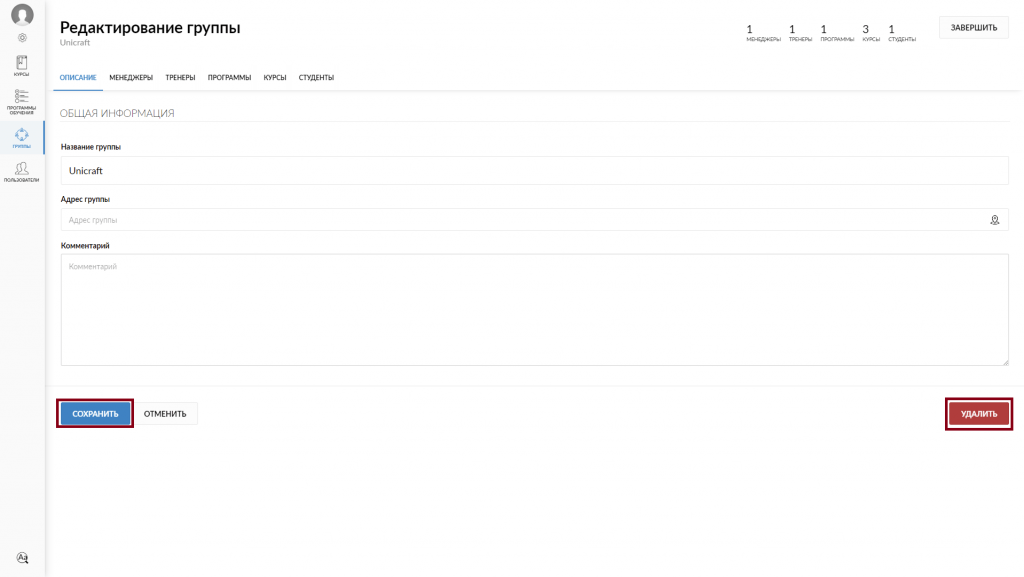Чем мы можем помочь?
Click on the Create group button. After specifying the Group name, click on the Save button in the bottom left corner.
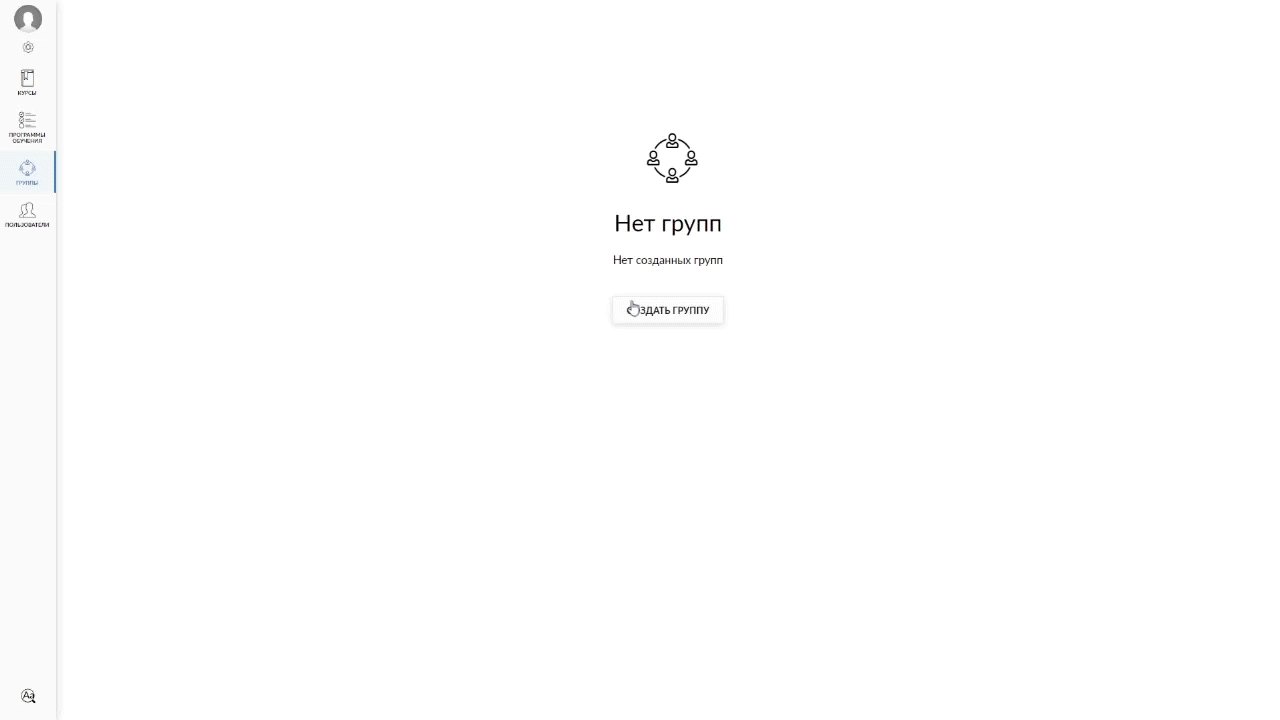
After selecting users from the left list, click on —>
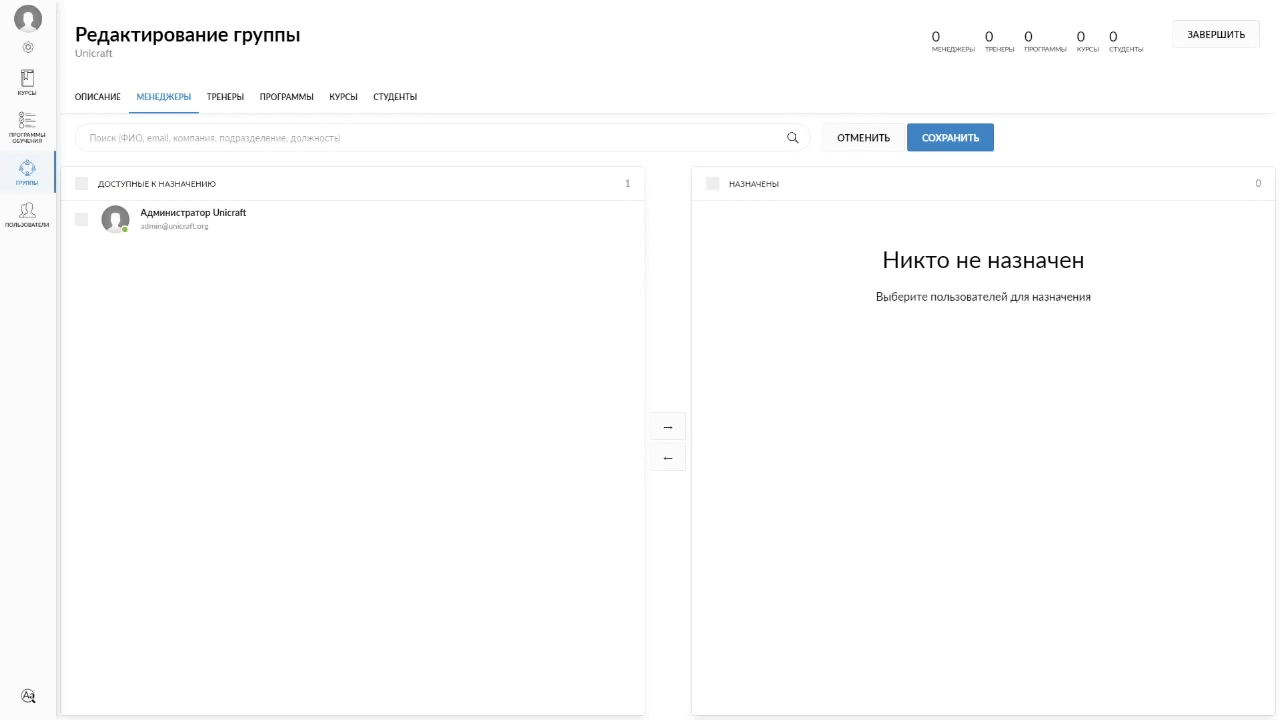
After entering the data, click on the Save button.
After entering the data, click on the Save button. You can also assign a Coach to a group. He will be able to check answers to the tasks and exams of all students in this group for all courses and training programs available to this group.
To assign a Coach to a group, open the Coaches tab and transfer the required user from the left list to the right one and click on Save.
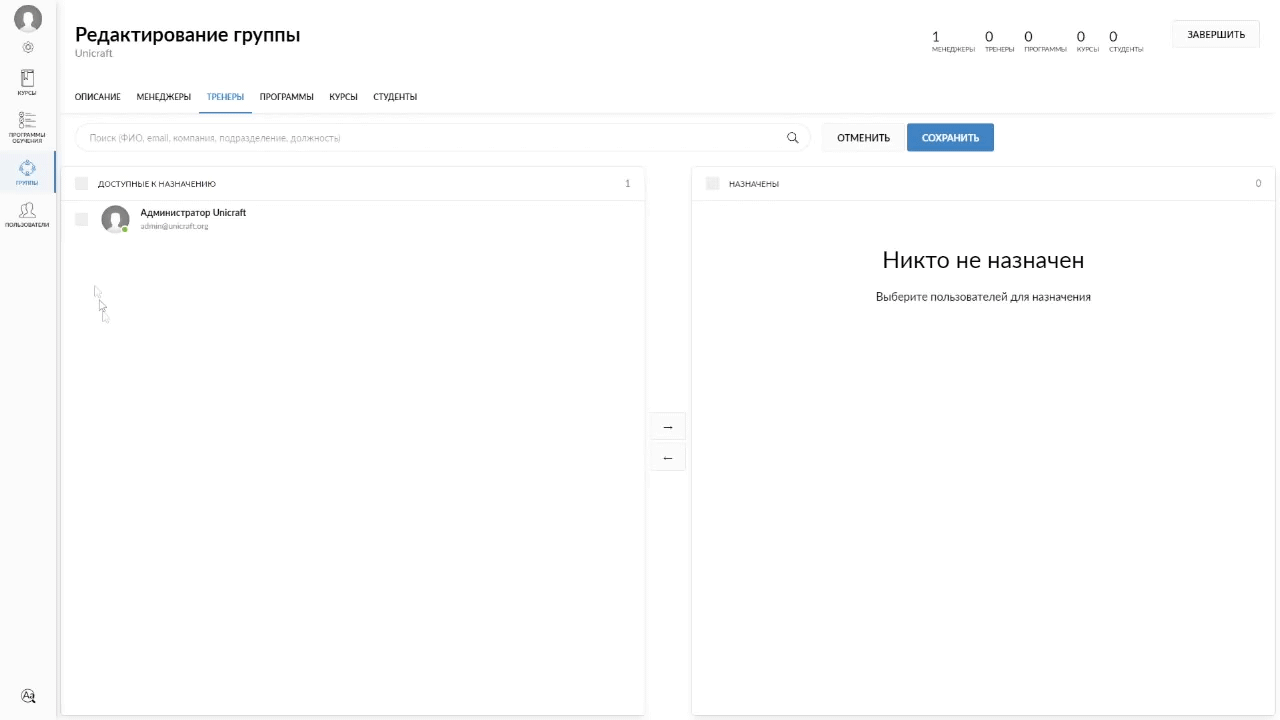
Important! If you are assigning a coach to a group and do not want him to see responses from students from other groups, then we recommend that you DO NOT assign him as a coach separately for courses, as described in this guide.
Next, proceed to the Programs tab, from the left list select Programs that should be available to the Manager of this Group – transfer them to the right by clicking on +
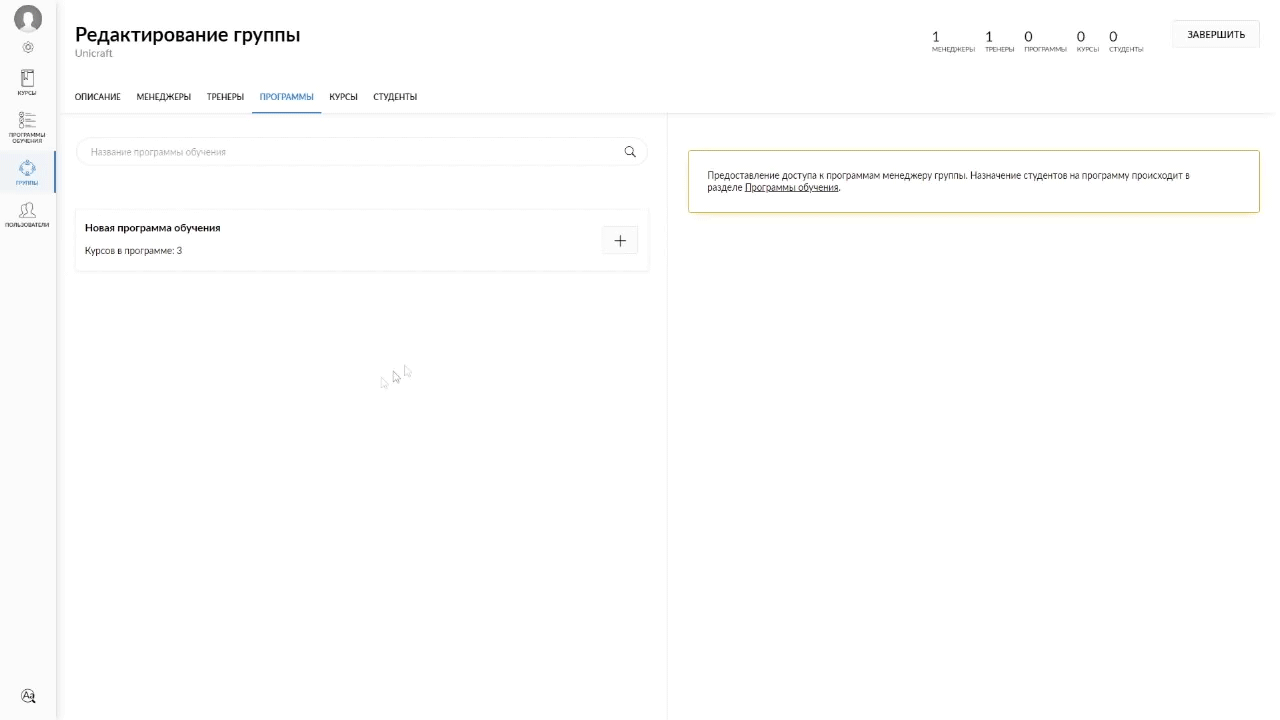
Proceed to the Courses tab, from the left list select Courses should be available to the Manager of this Group – transfer them to the right by clicking on +
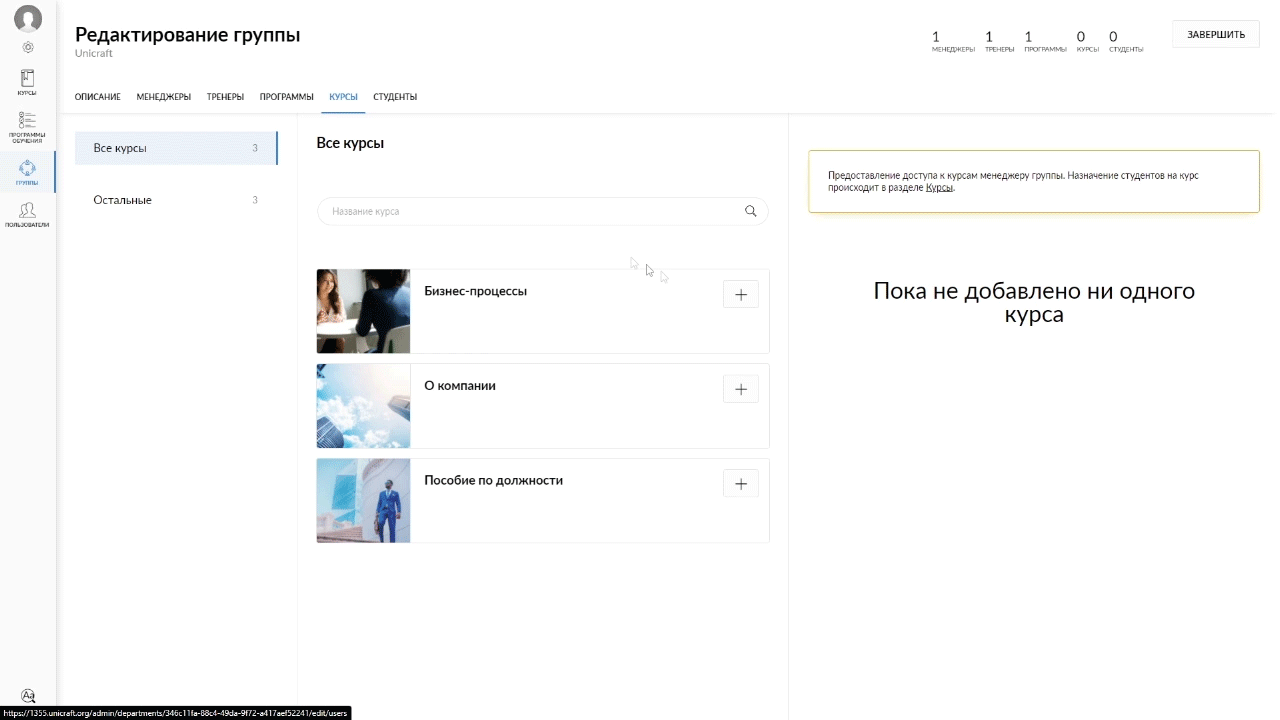
Proceed to the Students tab and transfer the corresponding users from the left list to the right one
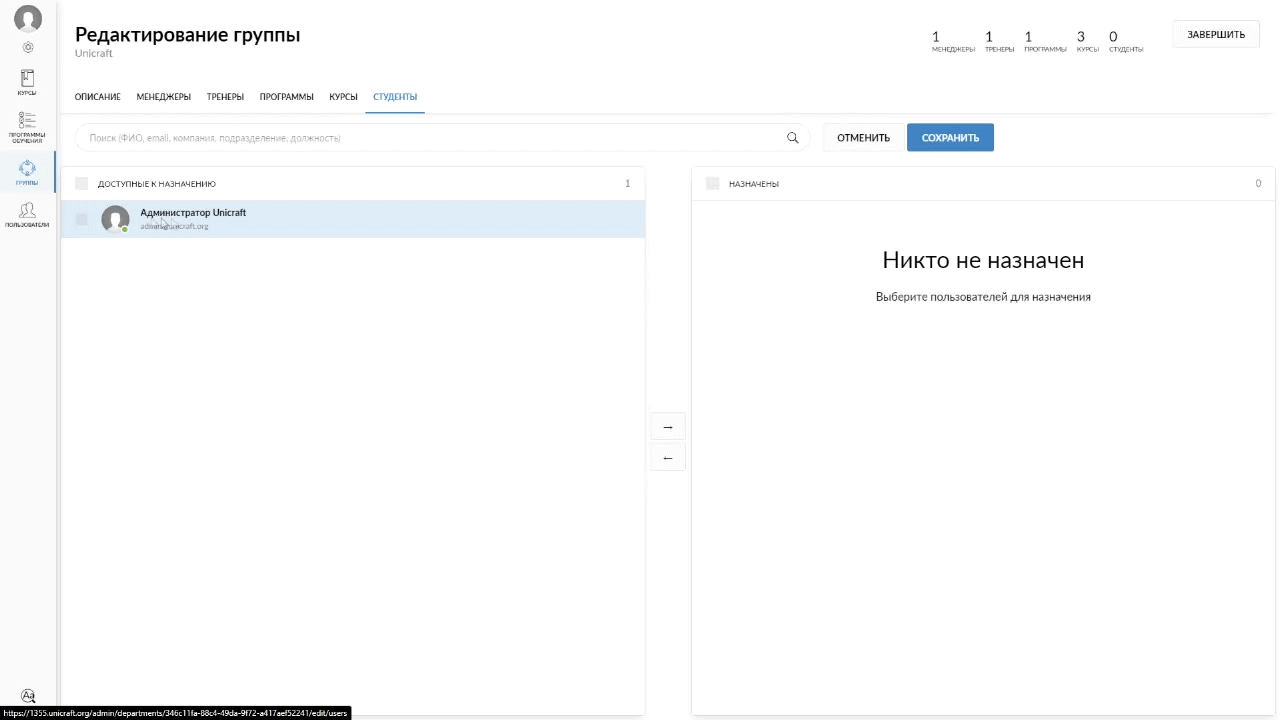
After entering the data, click on the Save button.
To delete a group you don’t need, open the Description tab and click on the Delete button in the bottom right corner.