Чем мы можем помочь?
To find out which extensions are enabled, you should: Open a new tab in Google Chrome, follow the address chrome://extensions/
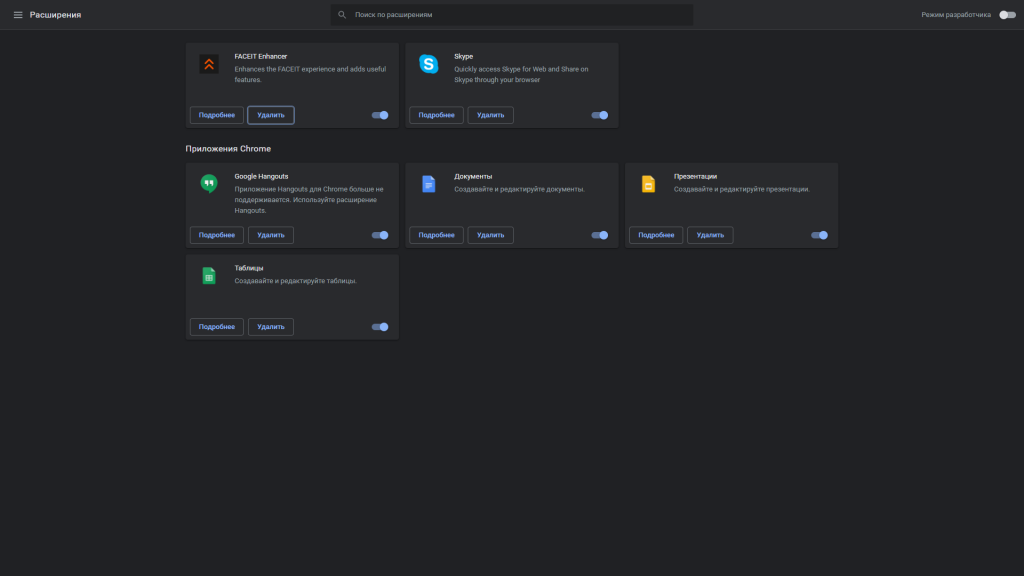
To make a screenshot, press the Print Screen button
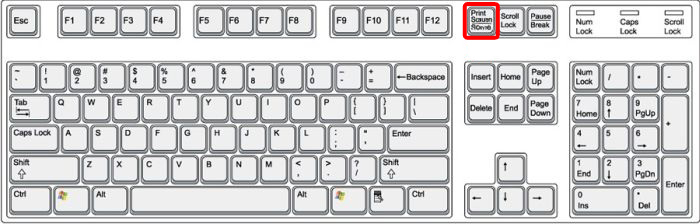
Then, open Paint application and press CTRL + V keyboard shortcut.
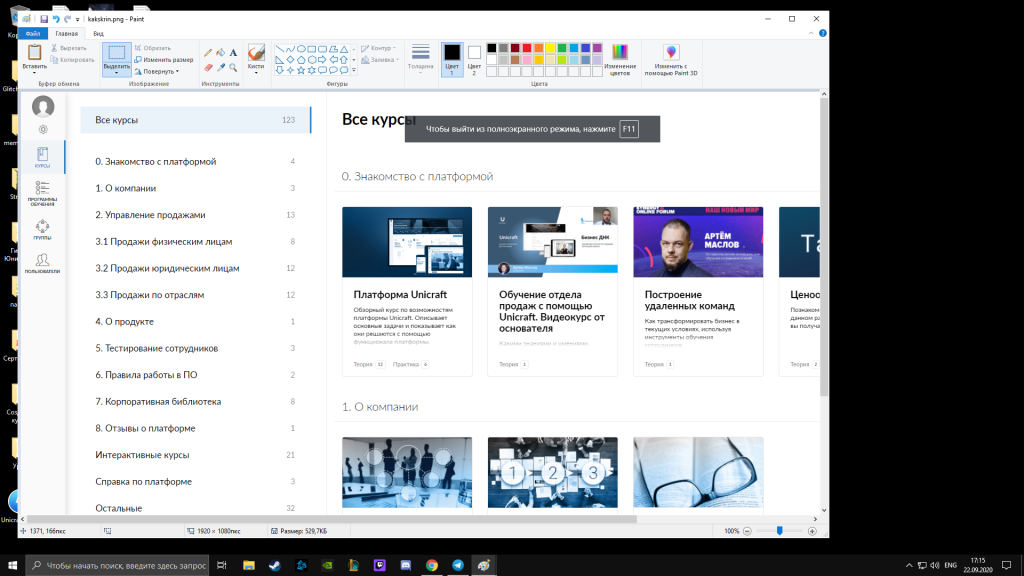
To save the image, click File and Save as in the upper left corner and select PNG format
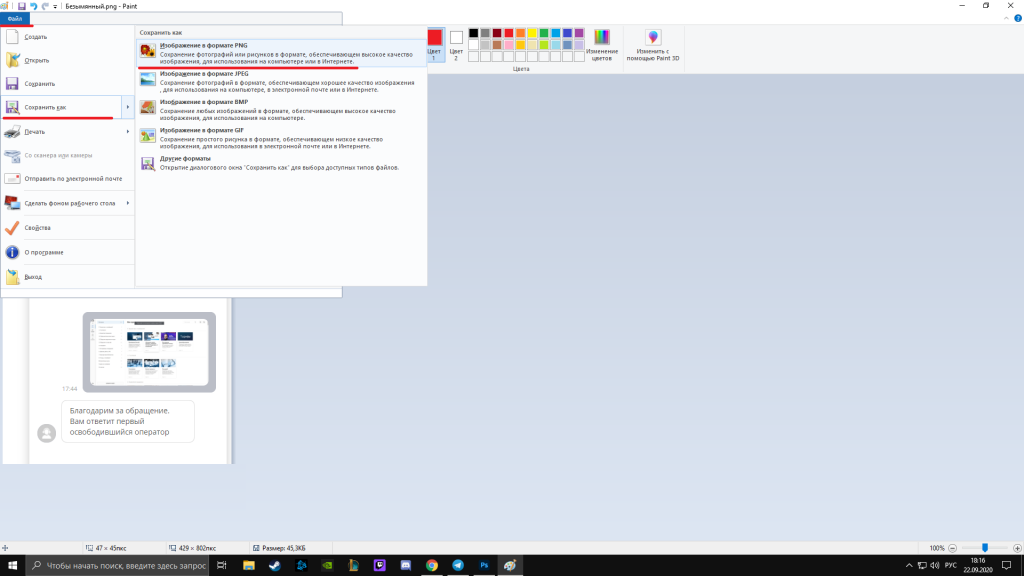
To send the image to the technical support chat, click the Clip icon in the lower right corner.
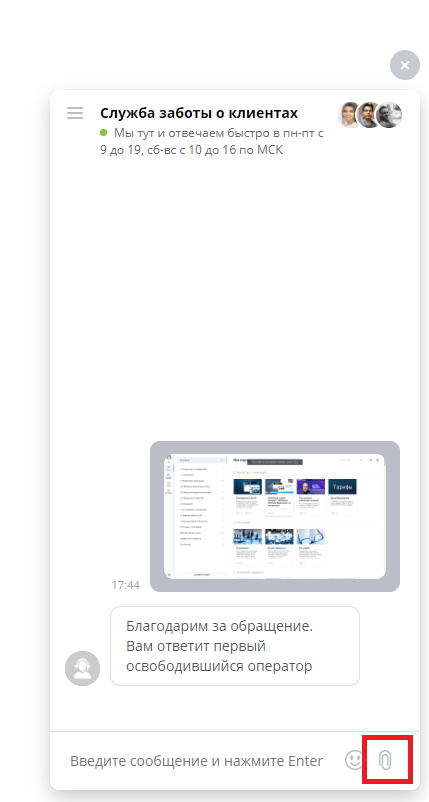
You can also use CTRL + V shortcut to send the screenshot to the telegram support chat: @UnicraftBot


