Чем мы можем помочь?
General course report
To upload the General course report, you should:
- In the related course, open the students tab to the right of the name search, click on the Course reports icon
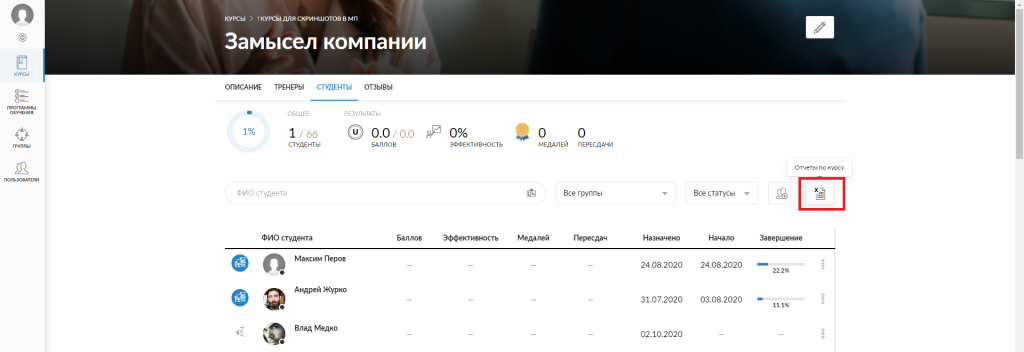
- When a pop-up window appear, click on the General course report icon
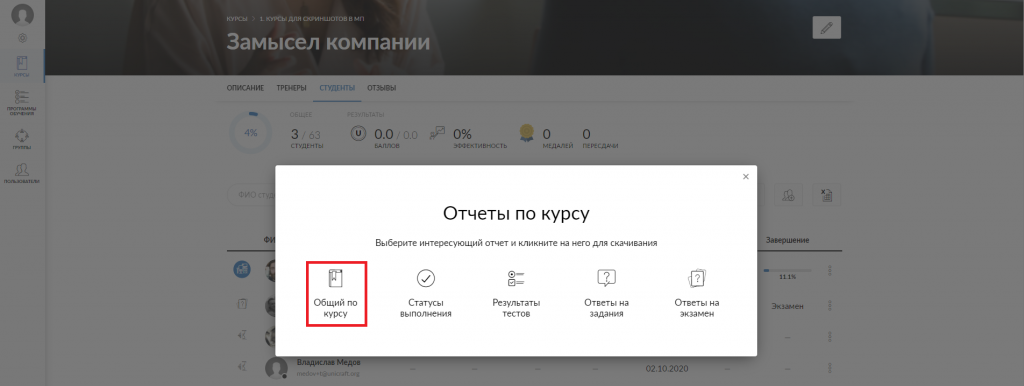
After clicking on the icon, a csv file will be downloaded to your device – open it.
Now, you can configure a filter by the following values: status, groups, assignment date, start date, completion date, etc.
For example, you need to make a General course report for students of a particular group. To do this, you should follow these steps:
1 Select the first row of the Group column, right-click on it, select Filters in the list, and click Filter by the selected cell value
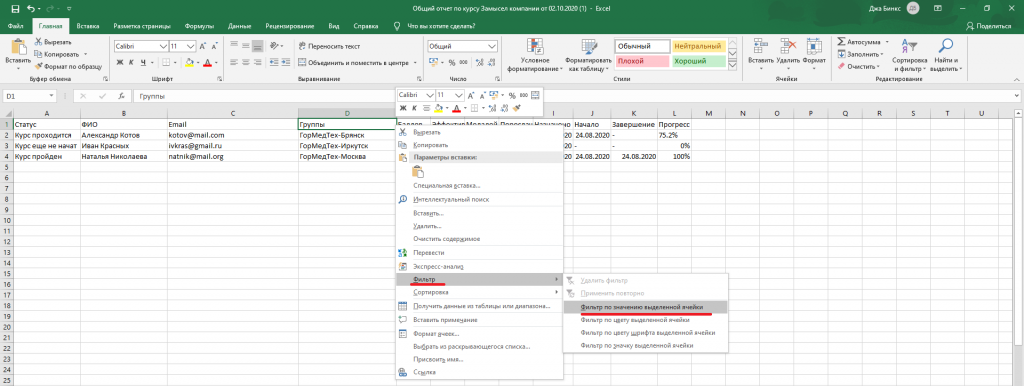
2 After configuring the filter, click on the pointer next to the column name. In this case, we enable the filter in the Groups column, select the required groups and click OK
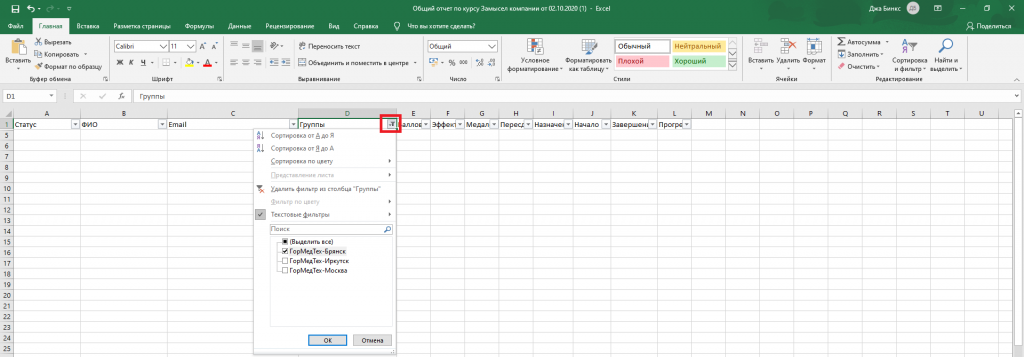
Now, we see all the information about this course related to the selected Group, namely:
- status of completion (course in progress/course not started/course completed)
- Names of the students assigned to this course
- email addresses of Students assigned to this course
- name of the Group the Student belongs to
- number of points scored
- efficiency
- number of medals
- number of retakes
- date of assignment to the course
- date of starting the course
- date of completing the course / progress

Completion statuses
- In the related course, open the students tab to the right of the name search, click on the Course reports icon
This report provides information about the completion statuses for all the lessons in this course. To export the report, you should:
- When a pop-up window appears, click on the Completion statuses icon
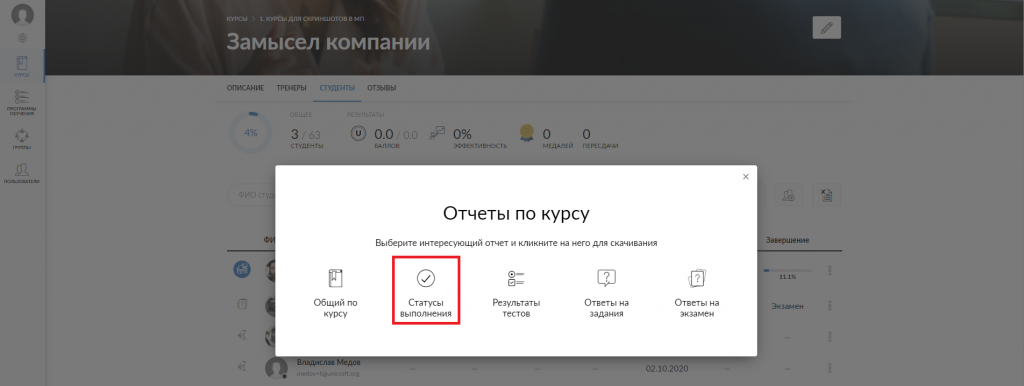
After clicking on the icon, a csv file will be downloaded to your device – open it.
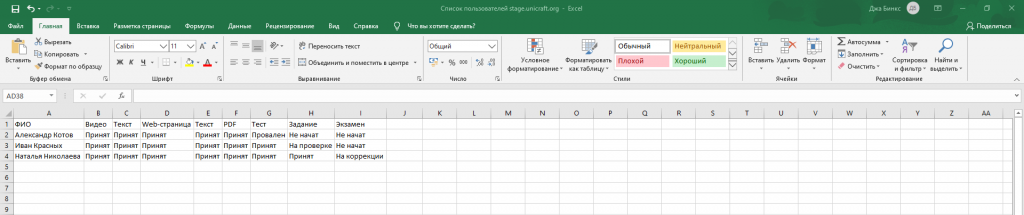
The first column contains the names of students who are assigned to this course, and the first row contains the names of all the lessons in the course. Now, we can analyze the report considering the following statuses:
Not started – the student hasn’t started the lesson, test, or task
Being checked – the student has sent the task or exam to the Tutor for checking, but hasn’t received feedback yet
Being corrected – the tutor asked a clarifying question to the student regarding the task or exam
Failed – the student has used all available attempts to pass the test
Accepted – the student successfully completed the lesson
Test results
This report provides information about the test results in this course. To export the test results, you should:
- In the related course, open the students tab to the right of the name search, click on the Course reports icon
- When a pop-up window appears, click on the Course results icon
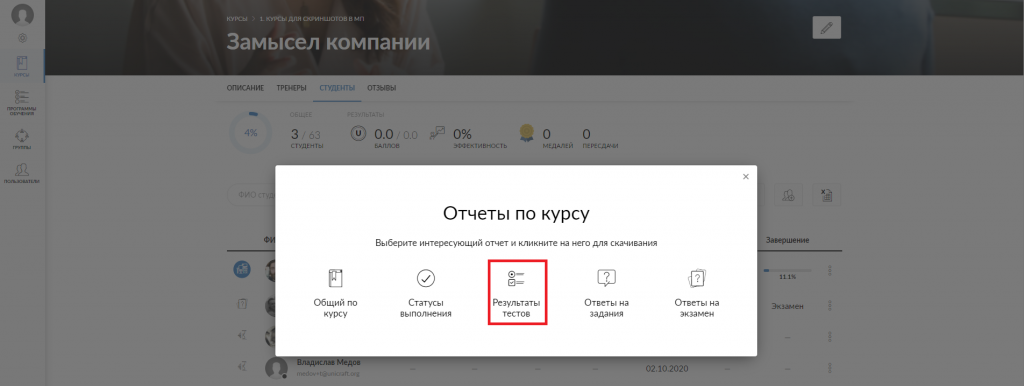
After clicking on the icon, a csv file will be downloaded to your device – open it.
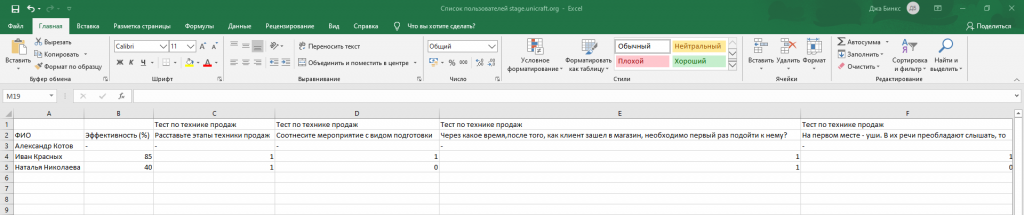
The first column contains the names of students assigned to this course, and the second column contains efficiency of the students’ tests. Now, we can analyze the report considering the following indicators:
1 line – the test lesson name
2 line – the question name
«-» means that the Student hasn’t answered the question yet. Or this particular question wasn’t included in the set offered by the Administrator to the Student
«0» means that the Student answered the question incorrectly
«1» means that the Student answered the question correctly
Answers to the tasks
This report contains all answers to Course Tasks provided by the Students, including clarifications.
To upload the report, you should:
- In the related course, open the students tab to the right of the name search, click on the Course reports icon
- When a pop-up window appears, click on the Answers to the tasks icon
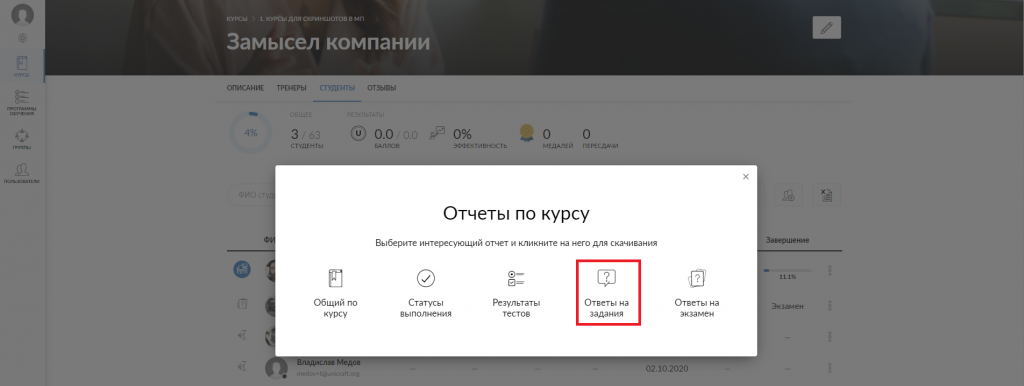
After clicking on the icon, a csv file will be downloaded to your device – open it.
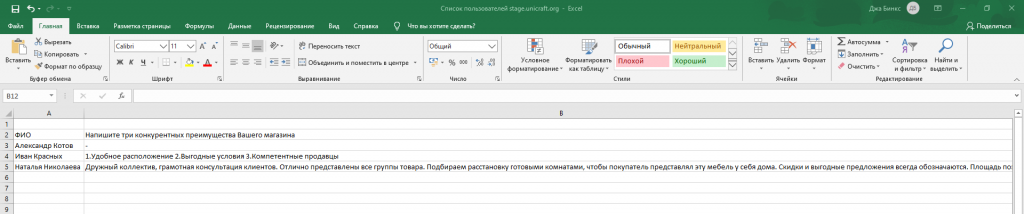
The first column contains the names of students assigned to this course, and the first row contains the names of all the Course tasks.
Please note that the browser may prohibit simultaneous downloading of multiple files. If the report doesn’t download when you click on it, please follow the link chrome://settings/content/automaticDownloads and add the address of your platform in the Allow section. Then, return to the platform page and press Ctrl+F5


