Чем мы можем помочь?
Чтобы создать урок Web-страница необходимо зайти в редактор Курса. В левом верхнем углу нажать на вкладку Уроки и в поле Добавление урока выбрать иконку Web-страница.
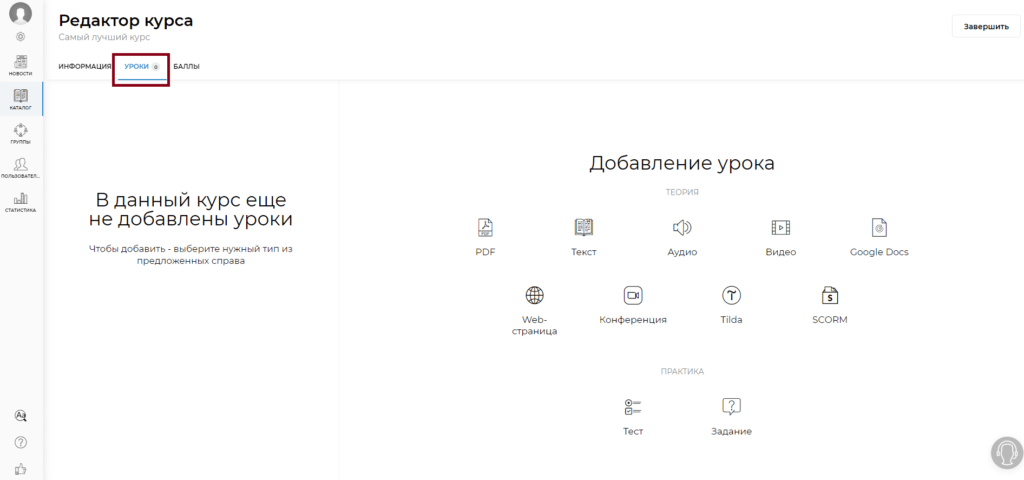
Затем ввести название и в поле Источник указать адрес на ваш документ или сайт.
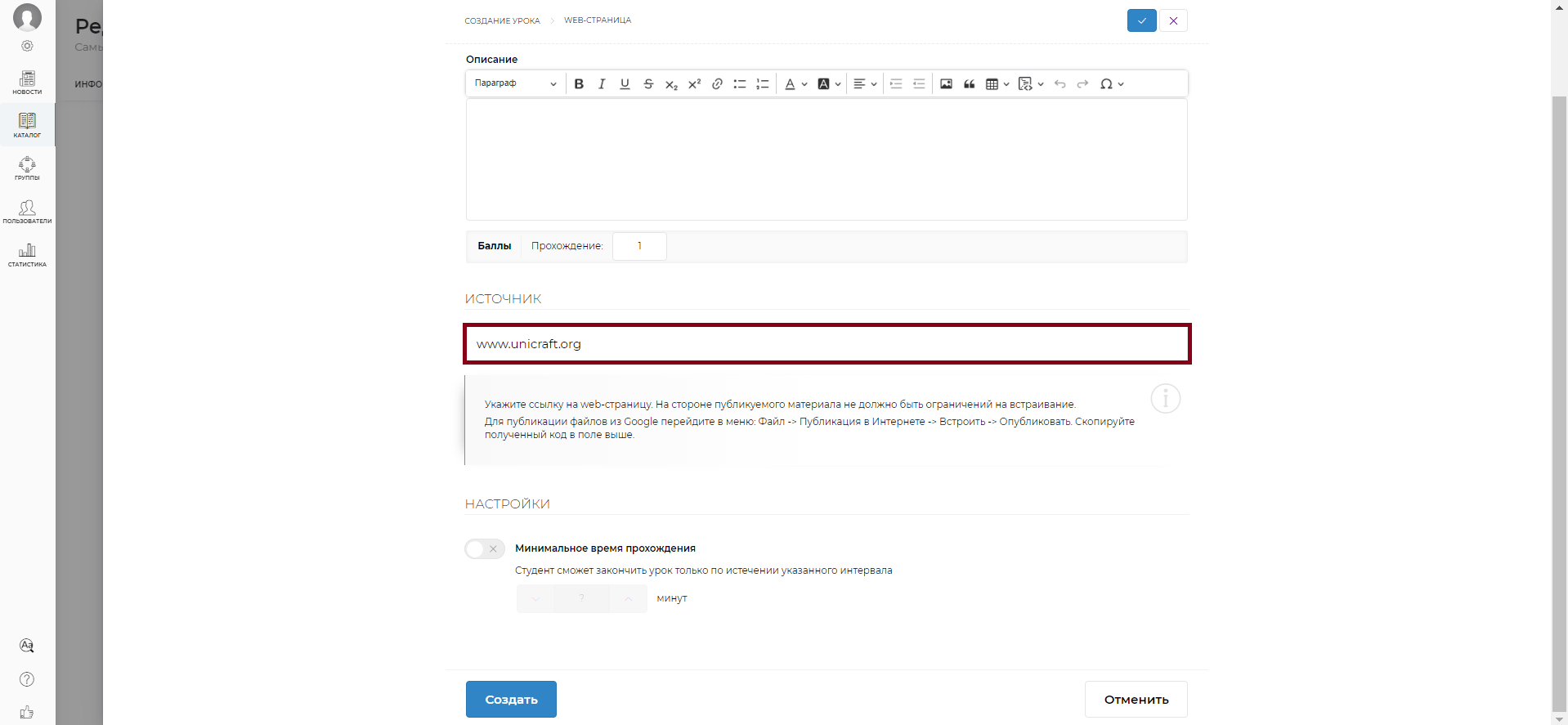
У вас есть возможность внести описание к уроку и активировать Минимальное количество времени на прохождение урока. Если вы активируете эту опцию, то Студент не сможет завершить урок и продолжить обучение по Курсу, пока не истечет установленное время. Таймер активируется, когда открыт урок.
Обращаем ваше внимание, что на стороне публикуемого материала не должно быть ограничений на встраивание.
Для публикации Google Таблицы перейдите в меню: Файл -> Сохранить как таблицу Google(страница перезагрузится) -> Файл -> Опубликовать в интернете -> вкладка Встроить -> нажать Опубликовать -> Выделить и скопировать ссылку.
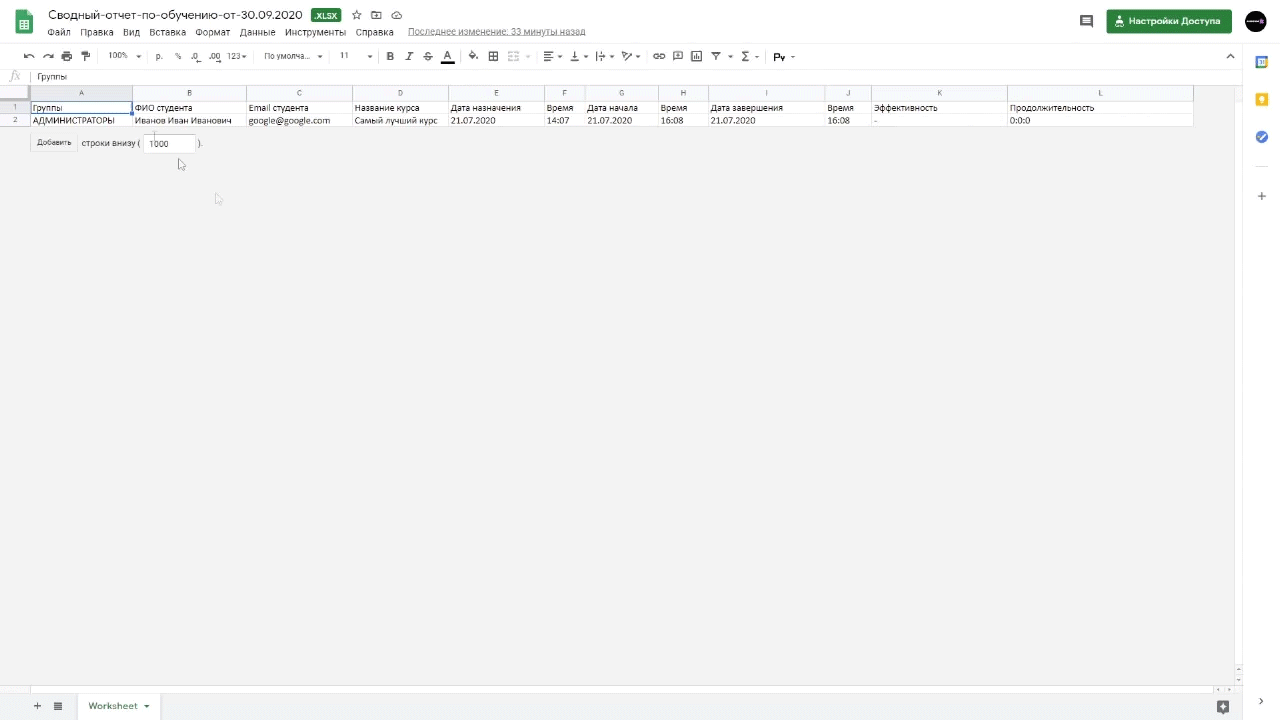
Пример ссылки: «https://docs.google.com/spreadsheets/d/e/2PACX-1vRDWdTrzgc0UYrOoXa-tyjPF8Pzxh7XhHhivBPyIkBLOSuVgLiry6iH6c7nbmd98V-E4m0U6Y-IQ-ZB/pubhtml?widget=true&headers=false«
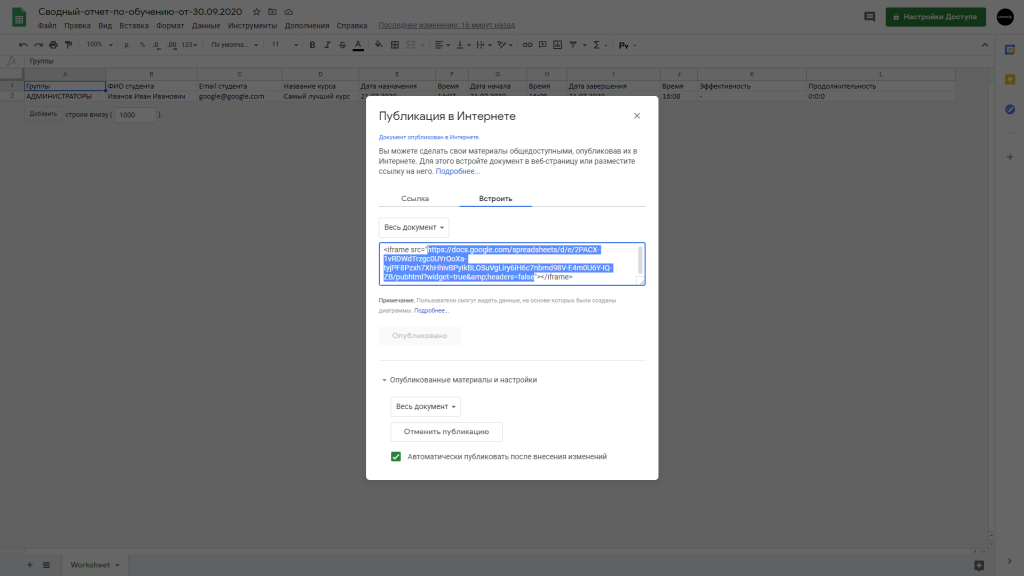
Отображение таблицы на платформе
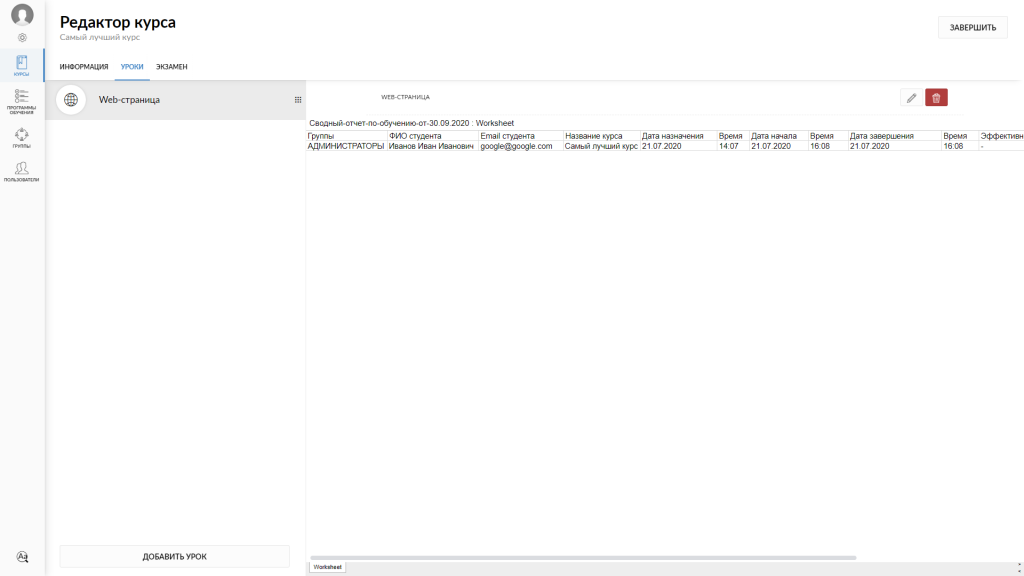
Для публикации Google Презентации перейдите в меню: Файл -> Опубликовать в интернете -> вкладка Ссылка -> настроить Смену слайдов по желанию -> нажать Опубликовать -> Выделить и скопировать ссылку
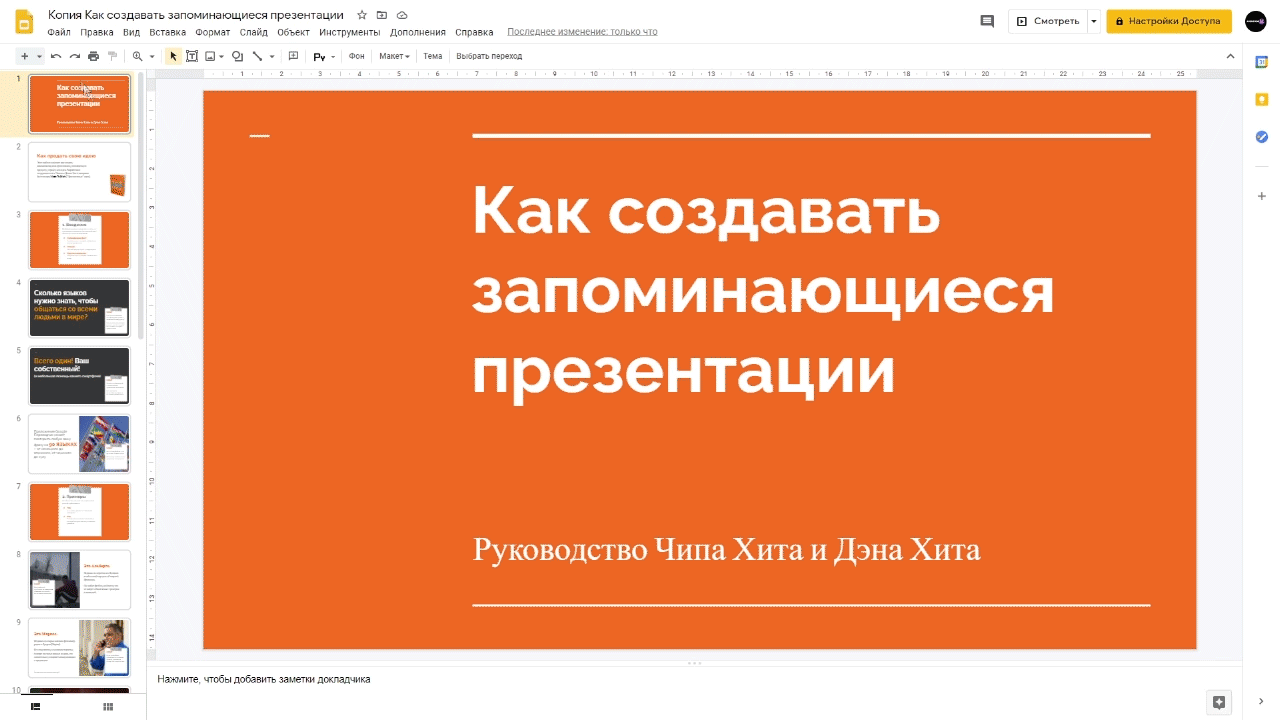
Пример ссылки: «https://docs.google.com/presentation/d/e/2PACX-1vQFssVQ93ZMkSXsv37v_9uUx7hKWLvRO25Eq6QCabLGQpjMGszAa0wPq9iUV9Ka5Wq5MIFAYZDEtu8J/pub?start=false&loop=false&delayms=3000«
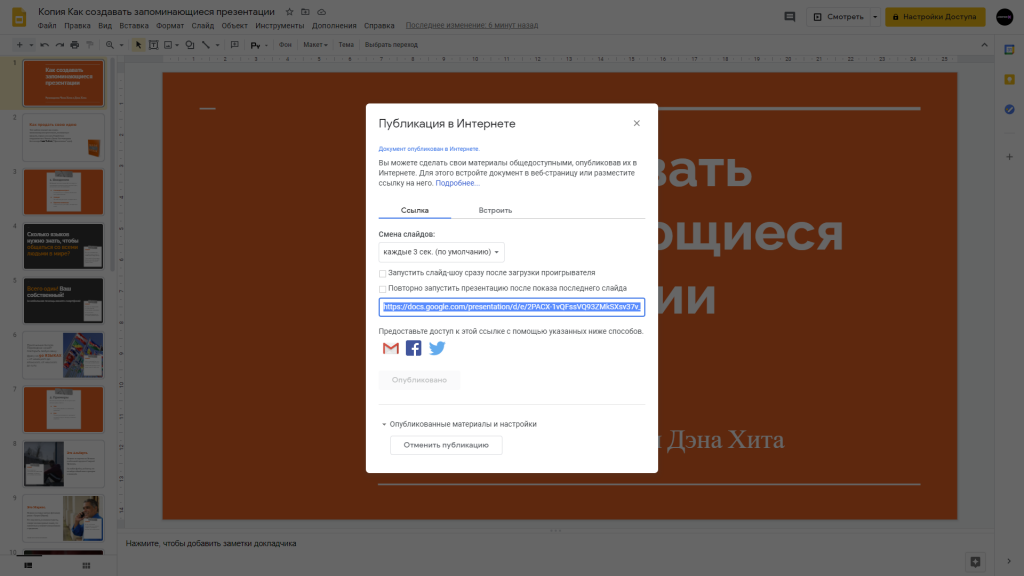
Обращаем ваше внимание на то, что внизу слайда есть активное меню. Если вы не хотите, чтобы у Студента была возможность скачивать или копировать файл, то зайдите в Google Презентацию, нажмите Настройки Доступа -> Настройки и уберите галочки в нужных полях.
Отображение презентации на платформе.
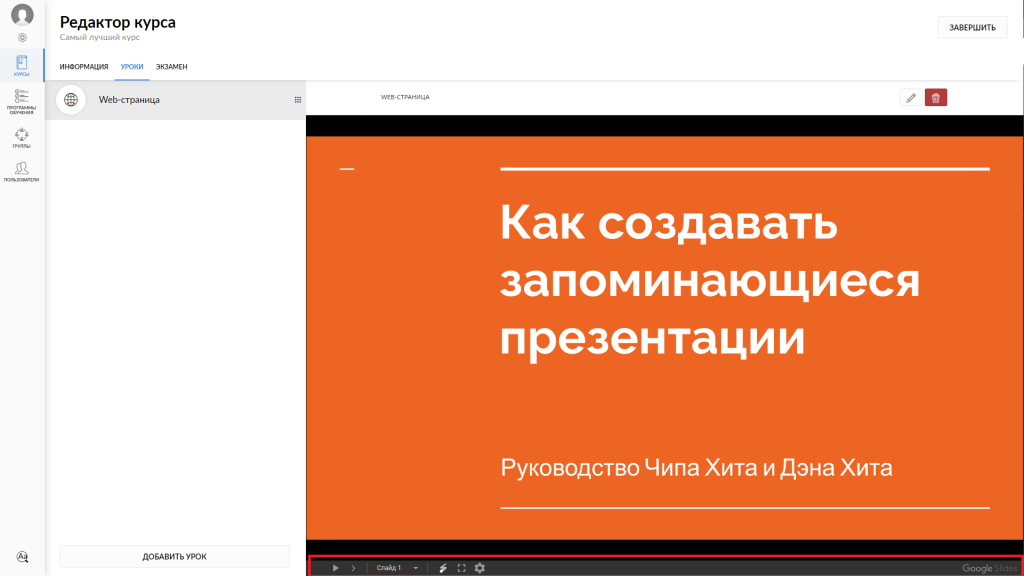
Для публикации Google Формы нажмите на кнопку Отправить -> откройте вкладку со ссылкой -> нажмите на кнопку Копировать. Рекомендуем копировать ссылку в ее исходном виде без включения опции «Короткий URL»
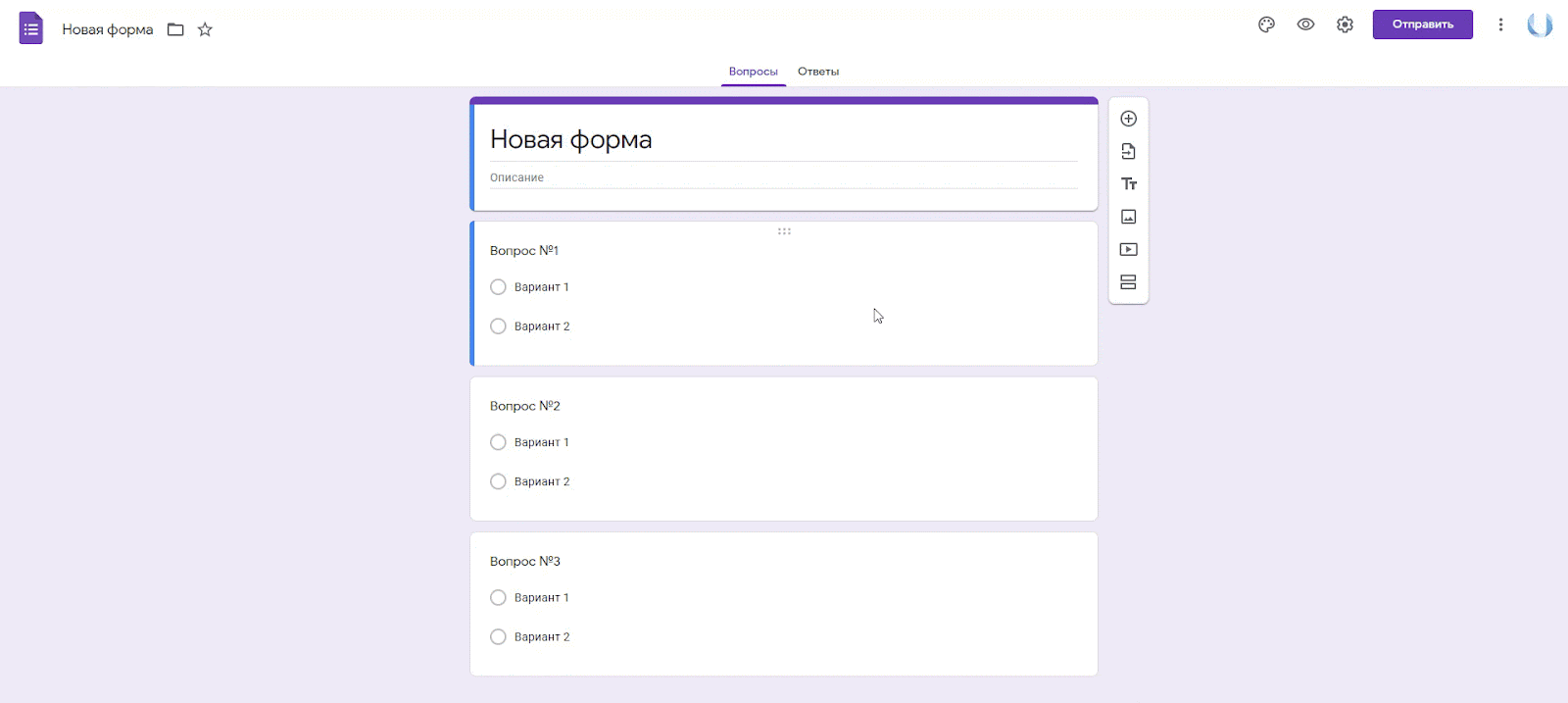
Пример ссылки: https://docs.google.com/forms/d/e/1FAIpQLSdHE_cLs3J7bIzRaU1XBI3rly-cnw2PJ5IGtBWc2AdQBUuLZg/viewform?usp=sf_link
Отображение Google формы на платформе.
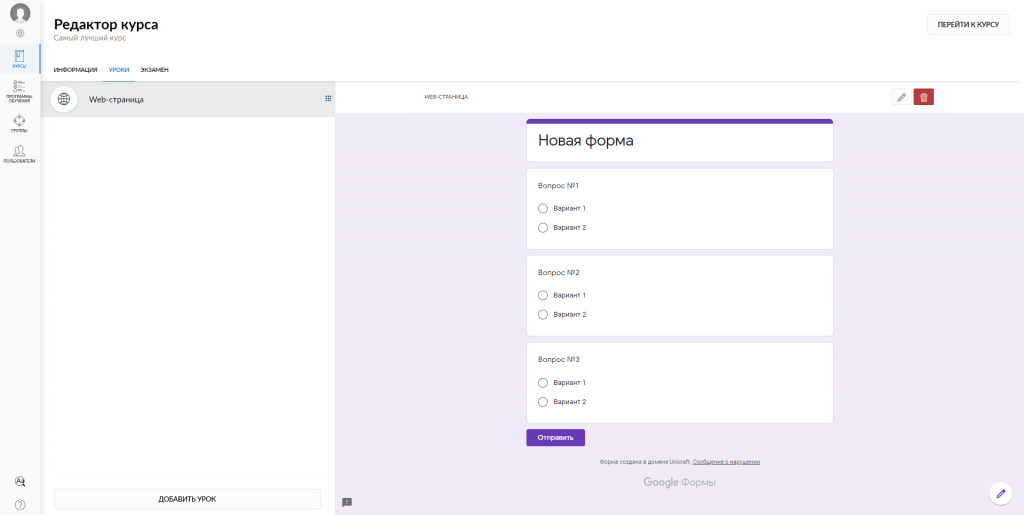
Обращаем ваше внимание на то, что на стороне публикуемого файла могут быть включены настройки приватности. Вы можете проверить это, нажав на иконку Настройки в правом верхнем углу, и открыть раздел Общие
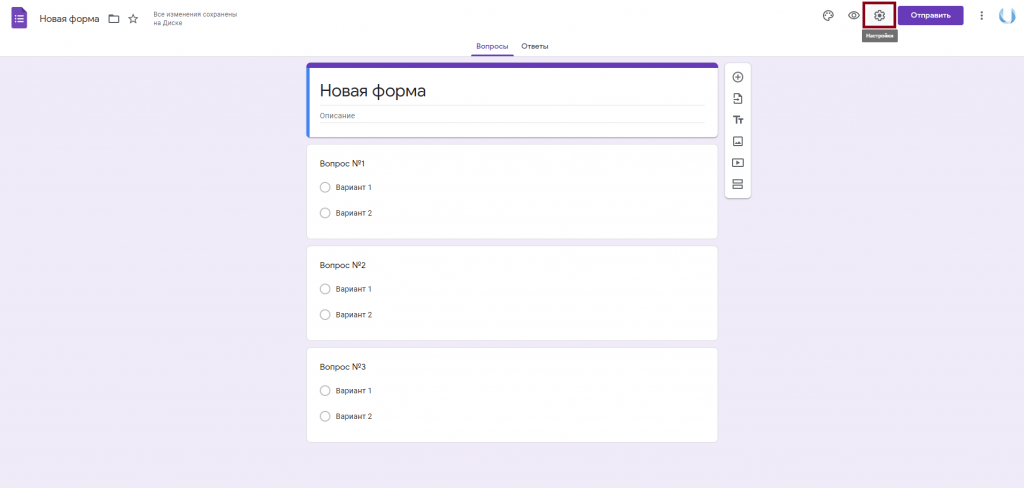
После того как вы создали урок, вы можете отредактировать его в любой момент. Для этого зайдите на вкладку Уроки и нажмите на иконку Карандаш. Если вы хотите удалить урок, то нажмите на иконку Корзина. Также вам доступна функция по переназначению урока всем назначенным на курс студентам. Например вы отредактировали урок и хотите, чтобы студенты заново прошли его, в этом случае нажмите Переназначить всем.

