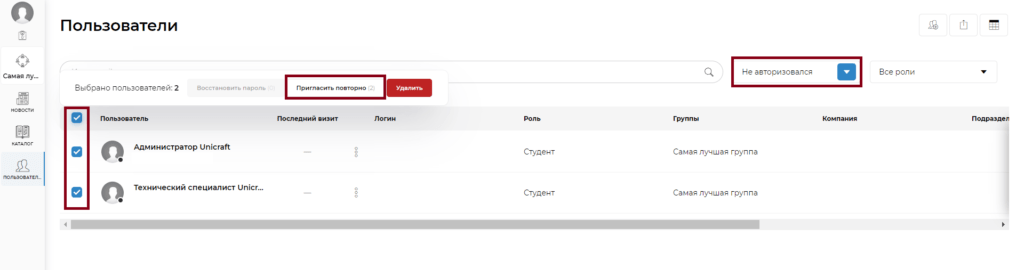Чем мы можем помочь?
Чтобы добавить нового пользователя в свою Группу, откройте раздел Пользователи и нажмите на иконку Создать пользователя в верхнем правом углу.
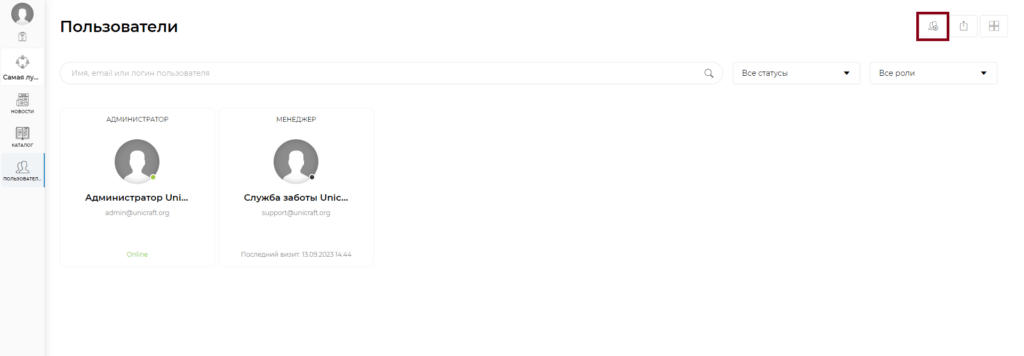
Заполните профиль пользователя. Обязательные поля для заполнения: <ФИО> и <Email>. По желанию могут быть заполнены поля <Логин>, <Компания>, <Подразделение>, <Должность>, <Комментарий>, а также установлена фотография пользователя. После внесения данных нажмите кнопку Добавить в правом верхнем углу
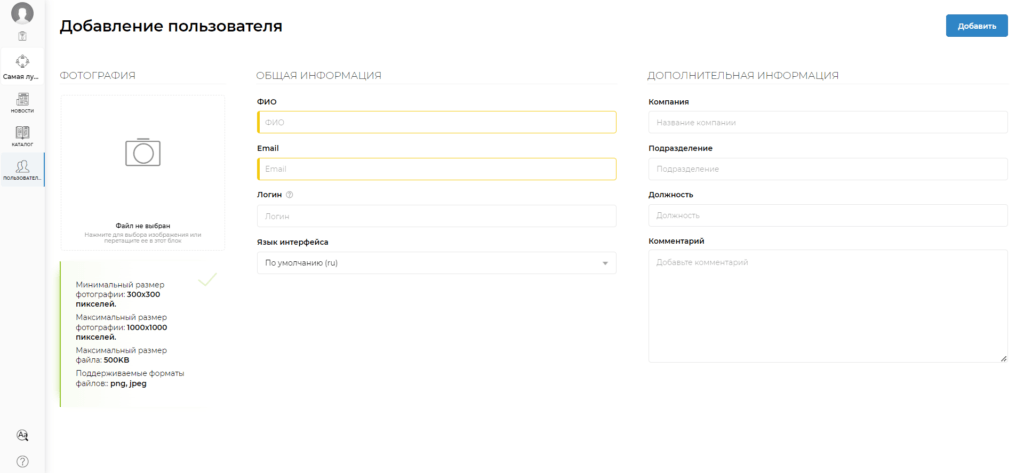
Для корректного сохранения логина в режиме редактирования профиля пользователя вы можете вносить любой набор букв на латинской раскладке и/или цифр от 6-ти до 30-ти значений в поле. Также вы можете использовать следующие символы: < _ >, < . >, < @ >. После того, как логин будет присвоен профилю, пользователь сможет использовать его при входе на платформу вместо электронной почты.
Также пользователь самостоятельно может внести логин в режиме редактирования своего профиля после прохождения этапа регистрации на платформе, нажав на иконку своего аватара в левом верхнем углу экрана -> Профиль -> Редактировать профиль.
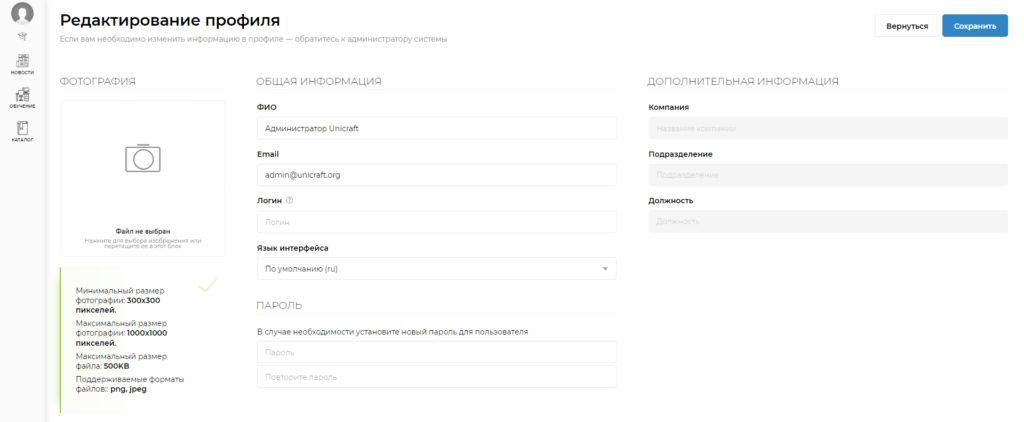
Сразу после регистрации на платформе Студентам придет письмо-уведомление, по ссылке в котором они смогут установить себе пароль и зайти на площадку.
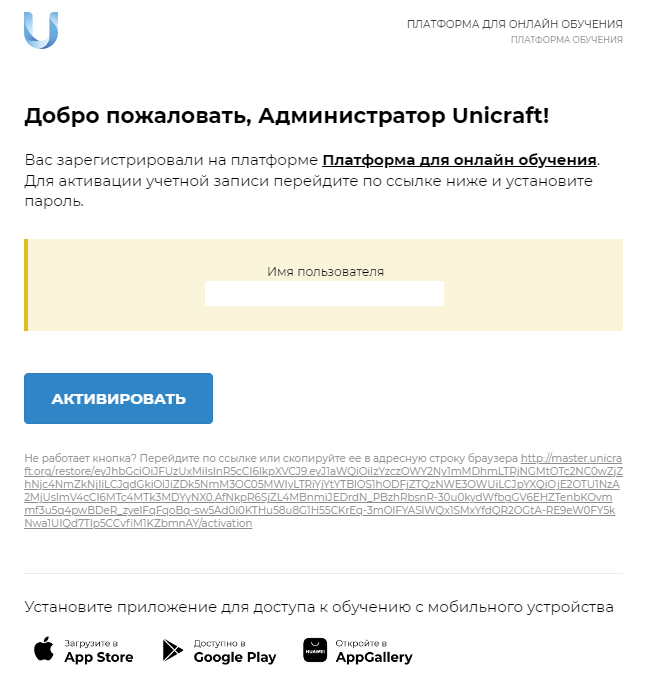
Если письмо о регистрации на платформе не пришло пользователю, попросите его проверить наличие письма в папке Спам или Нежелательная почта. Письмо может быть там.
Если вы создали пользователя, но он еще находится в статусе «Не авторизовался», то вы всегда можете отправить повторное приглашение на его электронную почту. Для этого найдите нужного пользователя в поиске и нажмите на три точки в правом верхнем углу карточки -> Пригласить повторно. Также меню можно вызвать кликнув правой копкой мыши по карточке пользователя.
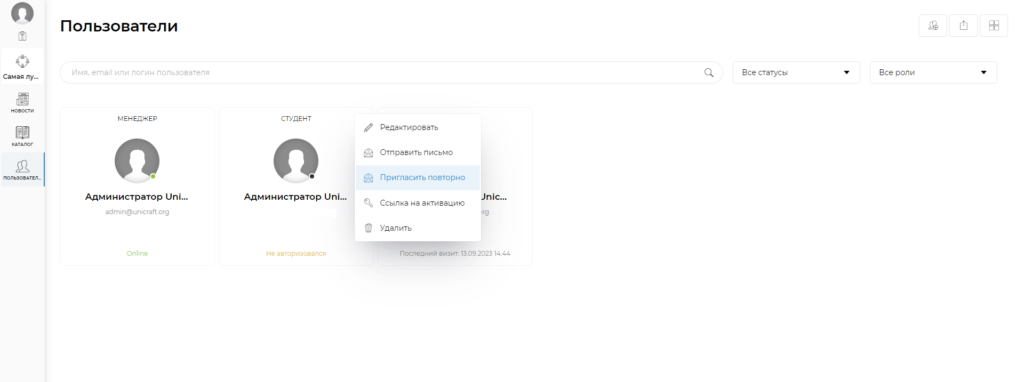
Если у пользователя по какой-то причине нет доступа к электронной почте, то вы можете отправить ему прямую ссылку на активацию, при переходе по которой он задаст пароль и авторизуется на платформе.
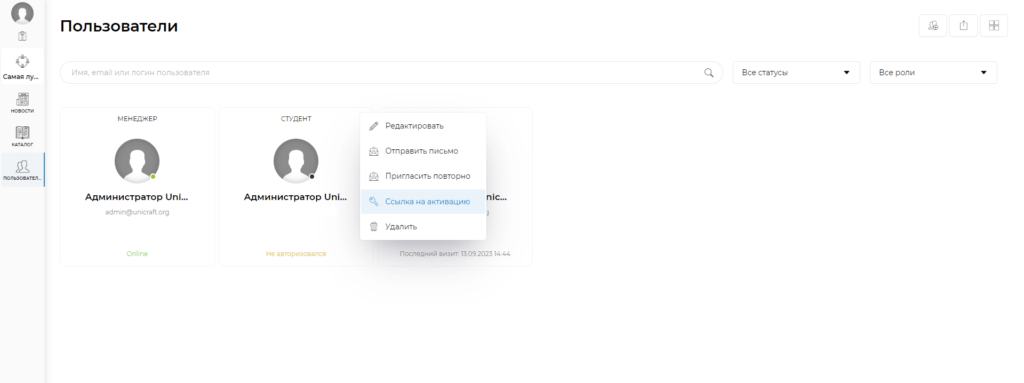
Если вы хотите отредактировать профиль нажмите Редактировать в выпадающем меню.
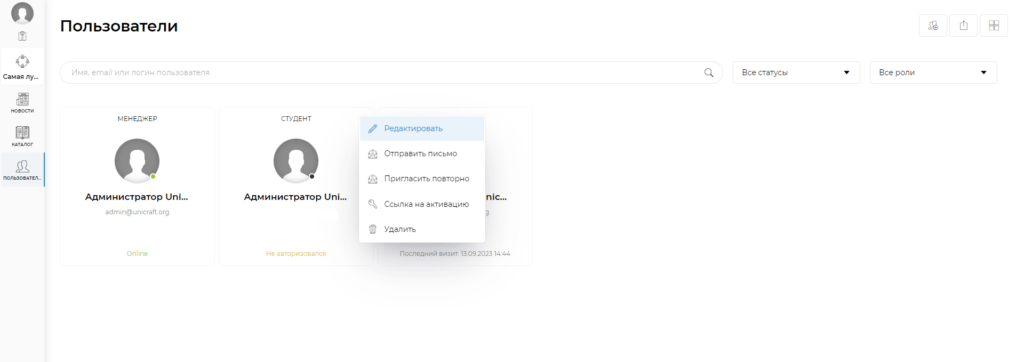
После внесения изменений обязательно нажмите Сохранить в правом верхнем углу экрана.
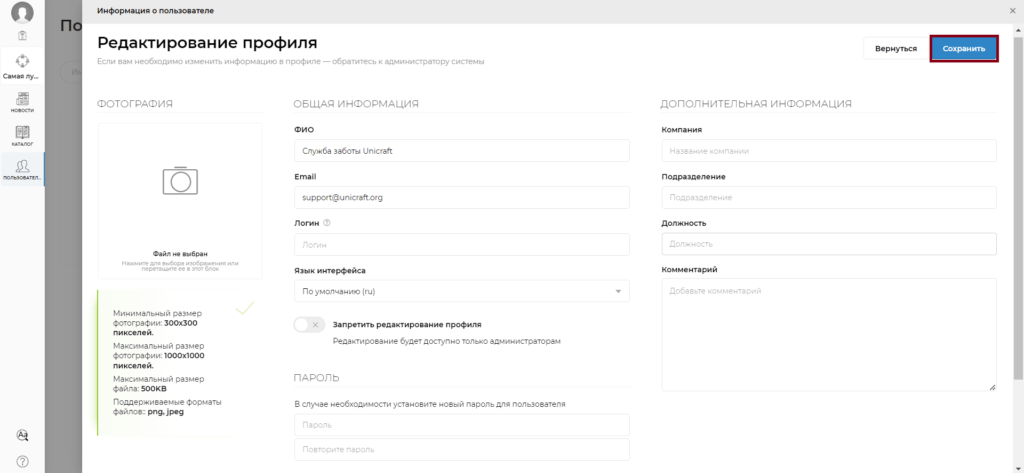
Если пользователь забыл пароль от своей учетной записи, то он может восстановить его самостоятельно, следуя инструкции по ссылке, обратиться к Администратору или Менеджеру своей группы, чтобы тот направил письмо со ссылкой для установки нового пароля. Чтобы отправить такое уведомление, пожалуйста, нажмите кнопку Восстановить пароль в выпадающем меню
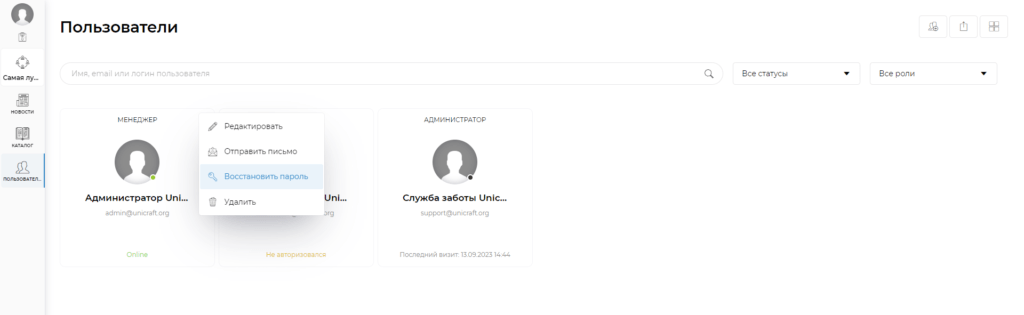
Для быстрого удаления можно использовать кнопку Удалить при нажатии на три точки в верхнем углу карточки пользователя.
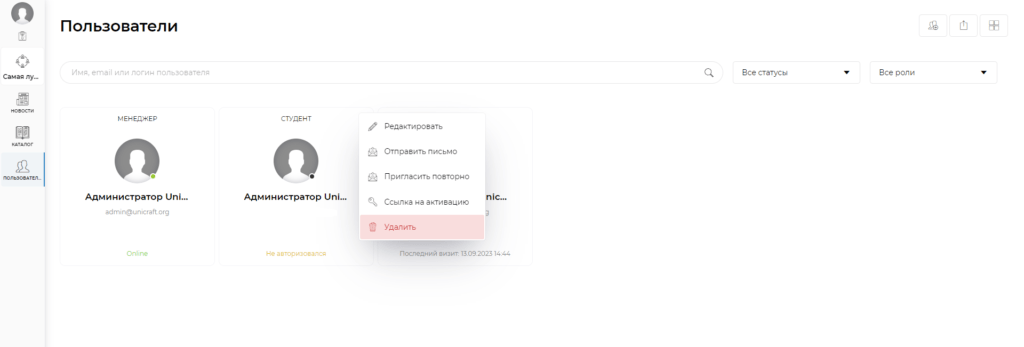
Обращаем ваше внимание, что пользователь будет удален без возможности восстановления, и весь прогресс по обучению будет утерян.
Также на платформе может быть доступна опция Массовые действия, которую может активировать Администратор платформы, написав нашей Службе заботы. С помощью этой опции вы сможете выполнять действия сразу с несколькими пользователями на платформе. Для этого перейдите в режим вывода пользователей блоками, нажав на иконку в правом верхнем углу экрана.
Например вам необходимо выслать повторное приглашение неавторизованным пользователям. В фильтре по статусам выберите Не авторизовался. Далее отметьте галочкой нужных пользователей и нажмите Пригласить повторно.