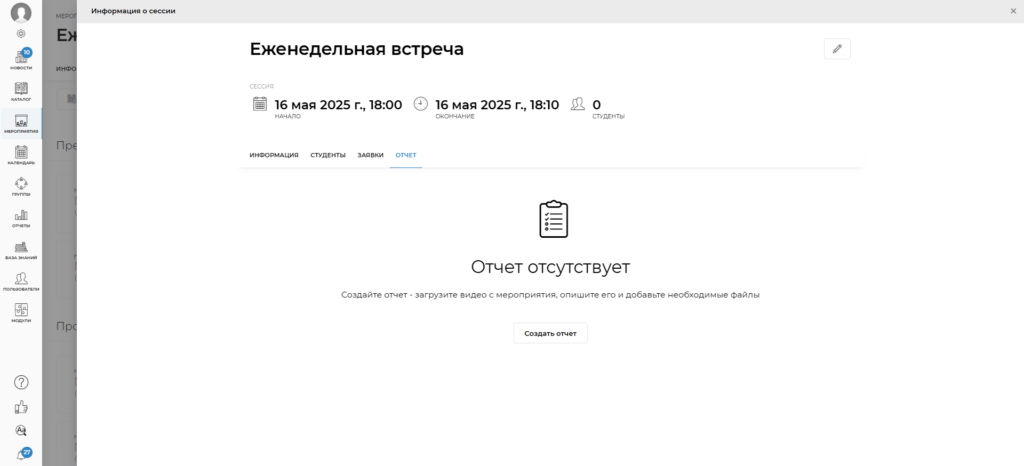Обращаем ваше внимание, что данный функционал является дополнительным. Для получения информации об условиях подключения обратитесь к своему менеджеру
Чтобы создать Мероприятие зайдите в одноименный раздел на платформе и нажмите Создать мероприятие в правом верхнем углу.
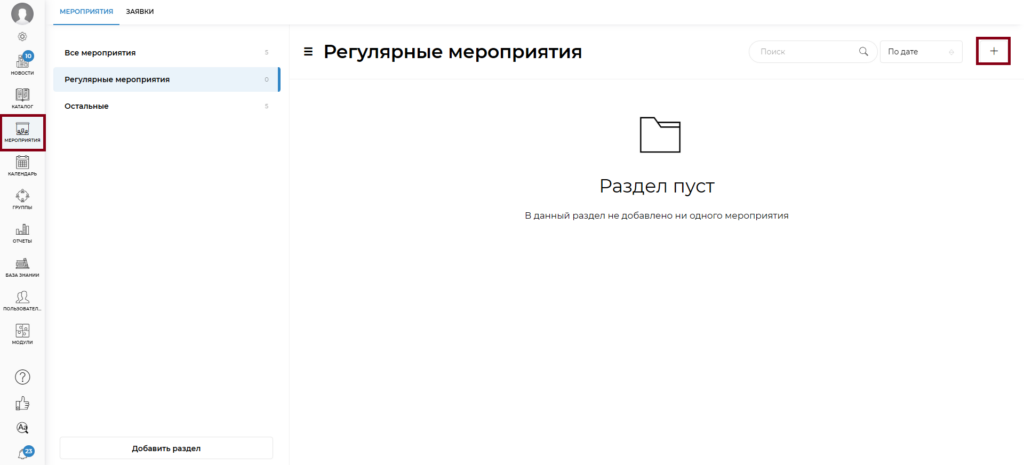
Далее вам необходимо ввести название Мероприятия и описание. По желанию можете добавить место проведения Мероприятия, персональный идентификатор, обложку, активировать оценку эффективности тренером, выставить необходимый порог, выбрать раздел, в котором будет размещено мероприятие и выбрать условие назначения на сессии
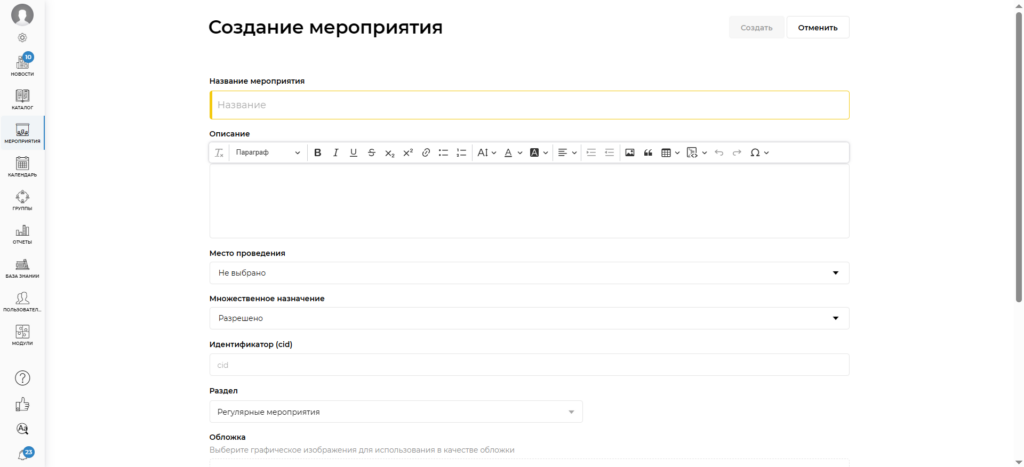
Место проведения. Вы можете указать Online или Offline формат. Если вы вносите этот параметр, то в дальнейшем он всегда будет отображаться при создании сессии в данном мероприятии

При выборе онлайн формата вам необходимо будет добавить ссылку на ту страницу, на которой будет проходить мероприятие. При выборе оффлайн формата вам необходимо ввести физический адрес проведения мероприятия.
Персональный идентификатор — это какой-то возможно более для вас удобный формат для поиска нужного Мероприятия. Вы сможете искать по этому номеру нужное вам мероприятие в разделе Мероприятия.
Множественное назначение — вы можете запретить множественное назначение на мероприятие или выбрать условие, при котором вы сможете назначить студента на дополнительную сессию только после завершения ранее назначенной

Оценка эффективности тренером. При активации данной опции тренер сможет не только подтвердить присутствие студента на Мероприятии, но и поставить эффективность. Если тренер подтверждает присутствие, то он может указать любую эффективность от 0% до 100%, но Мероприятие все равно будет пройдено. Если вы активируете Порог прохождения, то в случае, если тренер оценит эффективность ниже той, что вы указали в настройках Мероприятия, участие студента будет отклонено.
После создания Мероприятия нажмите Сохранить
Чтобы создать сессию перейдите на одноименную вкладку и нажмите Создать сессию. Далее выберите необходимую вам дату и время начала и завершения Мероприятия. Также вы можете ввести идентификатор и установить максимальное количество участников в данной сессии.
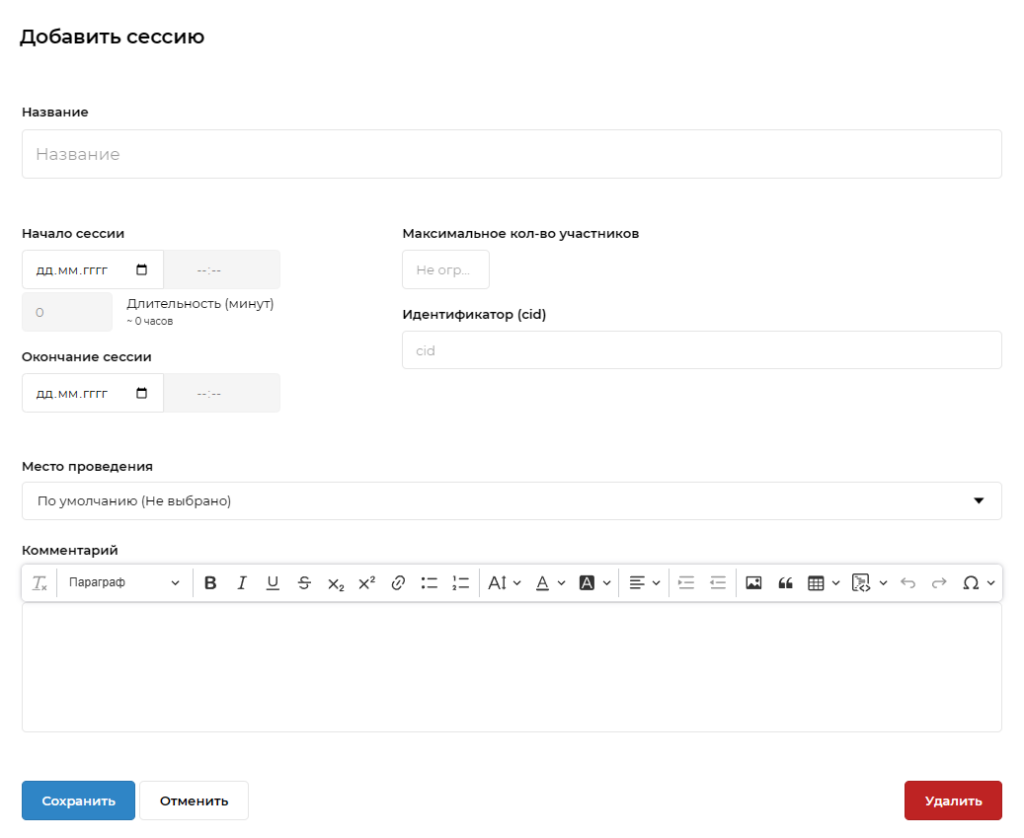
Если в редакторе Мероприятия вы уже установили место проведения, то вы сразу его увидите при создании сессии. Для изменения места проведения выберите другой нужный вам параметр. После внесения всех данных нажмите Сохранить.
При подключенной интеграции с Pruffme, online сессия создается не только на вашей платформе, но и на площадке Pruffme. Для создания такой сессии вам необходимо выбрать Online и затем выбрать Вебинар Pruffme. Заполнив всю информацию при создании сессии, нажмите Сохранить. После этого сессия появится как на платформе, так и на площадке Pruffme в разделе Вебинары и Конференции
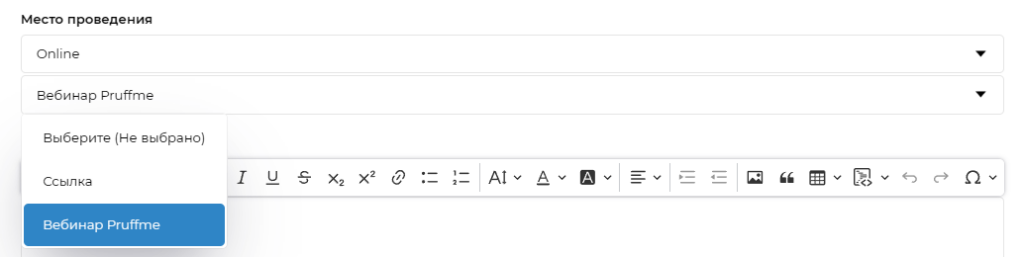
Обращаем ваше внимание! Для того, чтобы подключить данную интеграцию просим вас обратиться в нашу Службу заботы и сообщить необходимые данные из вашего личного кабинета на площадке Pruffme
Назначить студента на сессию Мероприятия вы можете разными способами. Первый вариант: откройте созданную сессию, нажав на нее, откройте вкладку Студенты, нажмите Управление студентами и переместите студентов в список назначенных. Нажмите Сохранить. В этом случае студент сразу будет назначен на сессию и ему нужно будет подтвердить участие в своем личном кабинете в данном Мероприятии
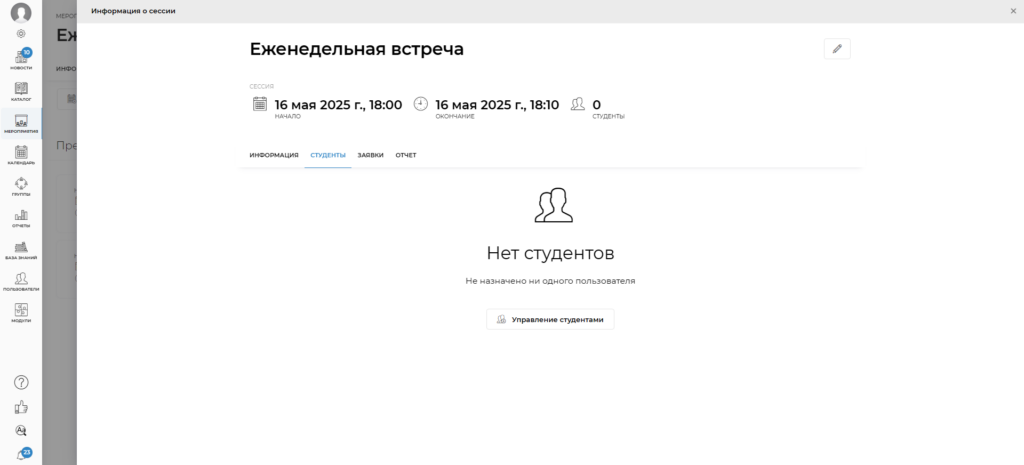
Второй вариант: откройте вкладку Студенты в Мероприятии, нажмите Управление студентами, переместите студентов в список назначенных. При перемещении студентов в список назначенных вы можете выбрать сессию или оставить возможность выбирать студенту, выбрав Любая сессия
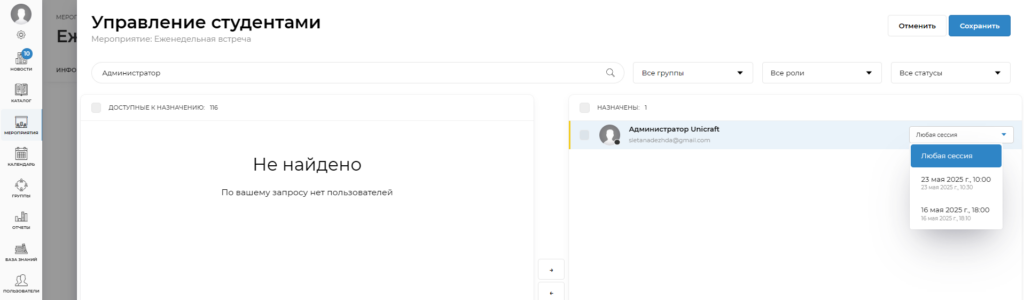
Если студент уже назначен на Мероприятие вы можете добавить назначение на сессию, кликнув правой кнопкой мыши на строку со студентом, или нажав на три точки в конце строки
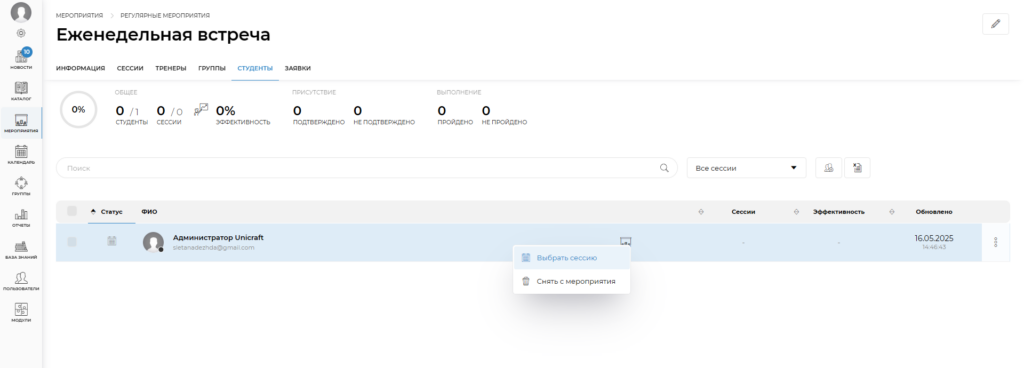
Для того чтобы посмотреть на какие сессии назначен студент и результаты по ним, нажмите на количество назначенных сессий в столбце Сессии в строке со студентом. Также вы можете снять студента с сессии, нажав на иконку корзины в данном окне
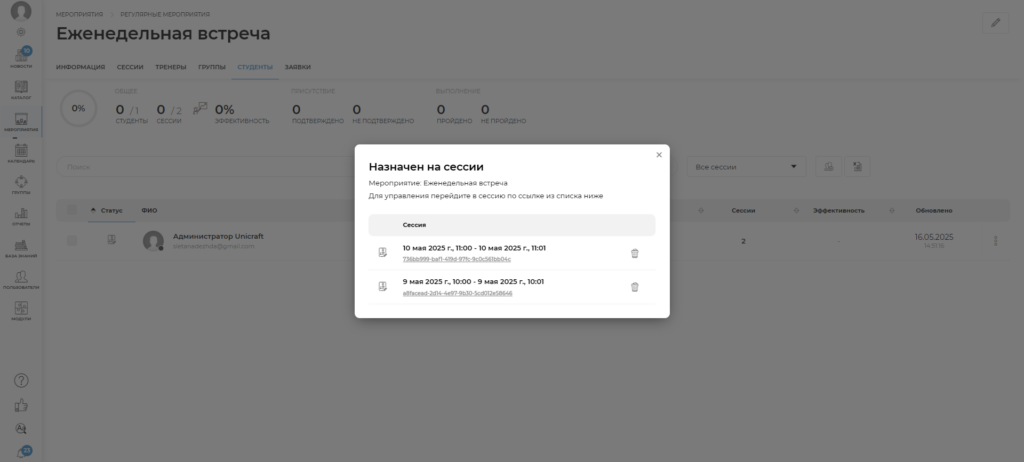
Помимо прямого назначения на Мероприятие вы можете добавить данное Мероприятие в программу. После назначения студента на программу вы можете назначить студента на сессию указанными выше способами. Также студент сам сможет отправить заявку на сессию, когда приступит к Мероприятию в рамках программы
Также вы можете добавить Мероприятие в группу. Для этого перейдите в раздел Группы, откройте вкладку Мероприятия, добавьте Мероприятие и нажмите Сохранить.
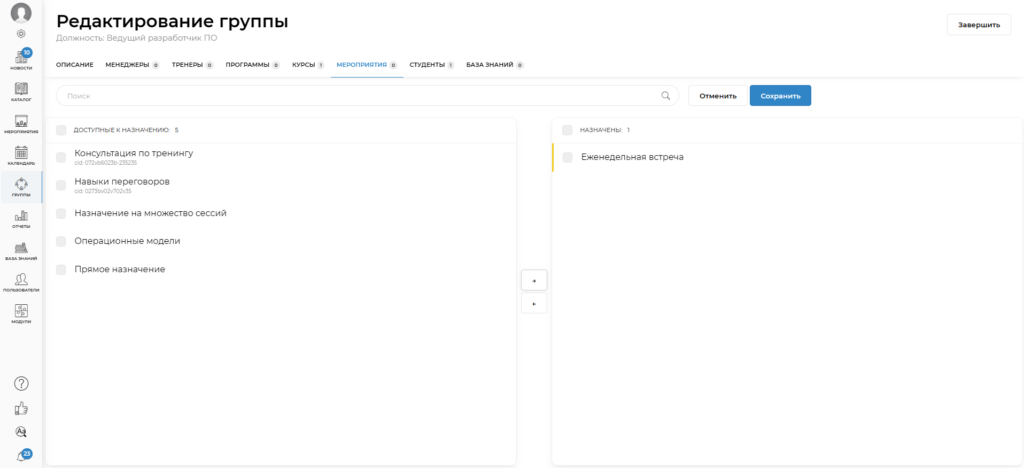
После этого менеджеры увидят данное Мероприятие в своем личном кабинете и смогут назначать студентов самостоятельно. Студенты группы также увидят данное Мероприятие и смогут оставлять заявки на участие в нем
У вас может быть возможность включить/отключить возможность менеджерам назначать студентов на Мероприятия. Также можно активировать менеджерам возможность оставлять заявки за студентов. Это глобальные настройки платформы, поэтому для активации или выключения вам необходимо написать в нашу Службу заботы. Например, у вас на платформе отключена возможность менеджерам назначения на Мероприятия, но включена функция отправки заявок. В данном случае менеджер на вкладке Заявки добавляет студента и после этого Администратору площадки необходимо одобрить заявку или отклонить. Увидеть заявки, поданные на участие, вы можете на вкладке Заявки в конкретном Мероприятии, на вкладке Заявки в сессии или в общем разделе Мероприятия на вкладке Заявки
Если заявка поступила от менеджера, то она будет помечена специальной иконкой, как на скриншоте ниже. При наведении на иконку вы увидите какой менеджер отправил заявку
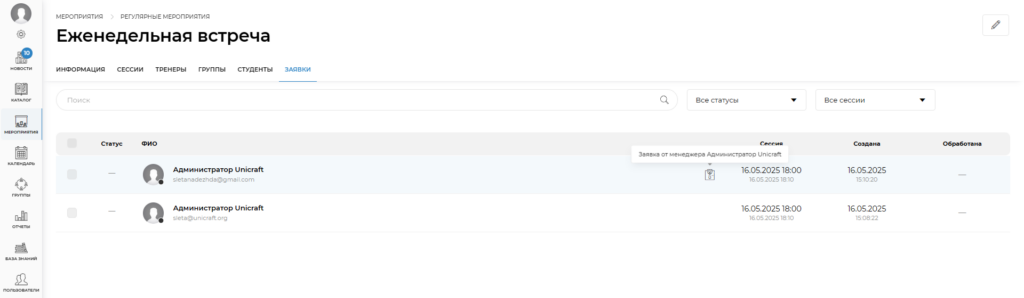
Вам необходимо кликнуть на данную заявку, чтобы одобрить ее или отклонить.
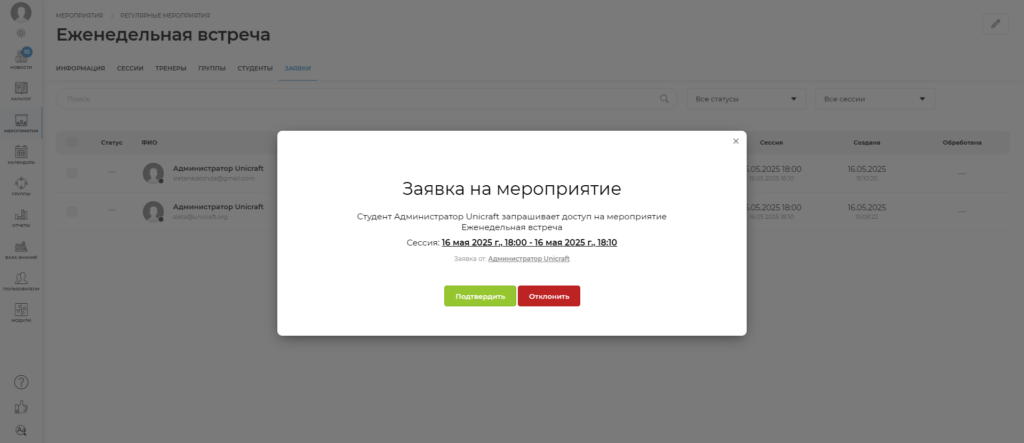
После того как вы подтвердите заявку на участие, студент появится на вкладке назначенных студентов. Пока Мероприятие не начнется, статус прохождения будет Ожидание. После начала Мероприятия — В процессе и после окончания Мероприятия — Ожидание проверки. Данный статус вы сможете увидеть наведя курсором на иконку в начале сроки со студентом. После того как Мероприятие завершится, тренеру будет необходимо подтвердить участие студента или отклонить. Для этого тренера необходимо назначить на Мероприятие на вкладке Тренеры. Если Мероприятие состоит в группе, и вам необходимо, чтобы тренер проверял результаты студентов только своей группы, а не всех студентов Мероприятия, то назначьте тренера на данную группу
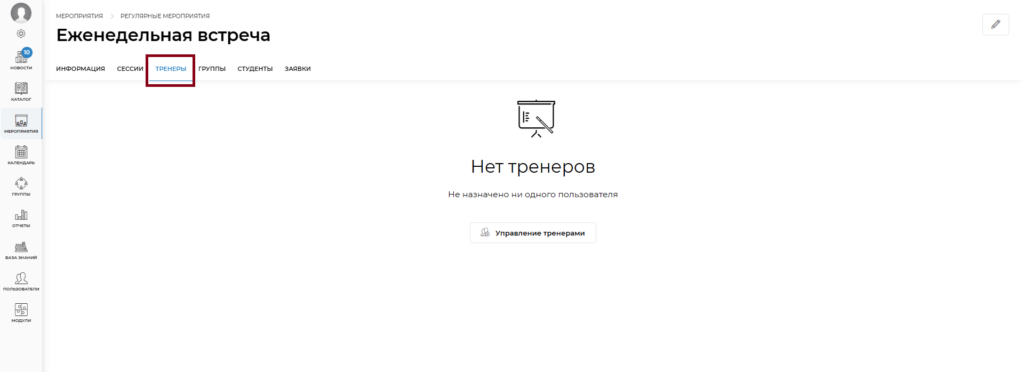
Как только тренер подтвердит или отклонит участие, статус по студенту изменится в соответствии с решением тренера. После проверки вы можете увидеть статус по Мероприятию и эффективность, которую выставил тренер. Если студент назначен на несколько сессий и результаты по этим сессиям разные, то в строке со студентом будет отображен результат сессии, которая прошла наиболее успешно. В минидашборде отображена информация по студентам, которые уже прошли проверку тренером и имеют результаты. Прогресс и эффективность это среднее арифметическое завершенных сессий студентов, назначенных на Мероприятие
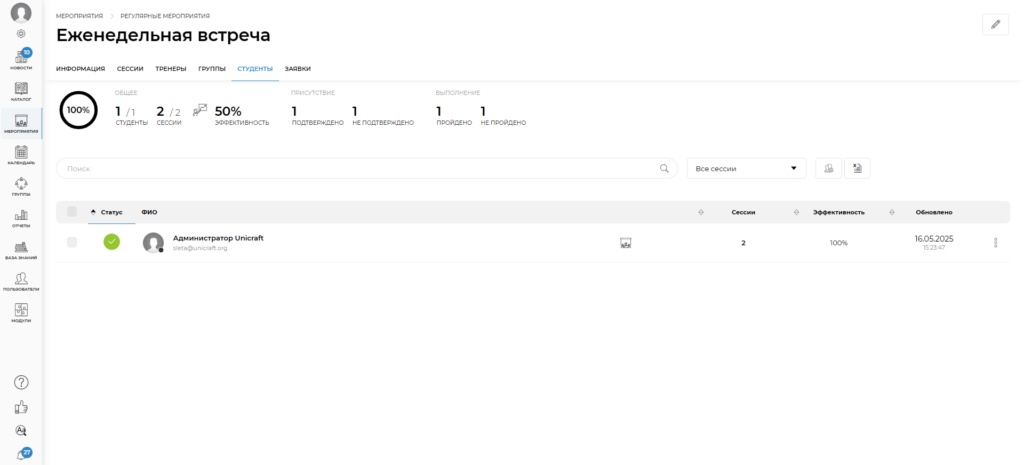
Если вам нужно посмотреть статусы по всем сессиям студента, то кликнете на сессии в колонке Сессии в строке со студентом
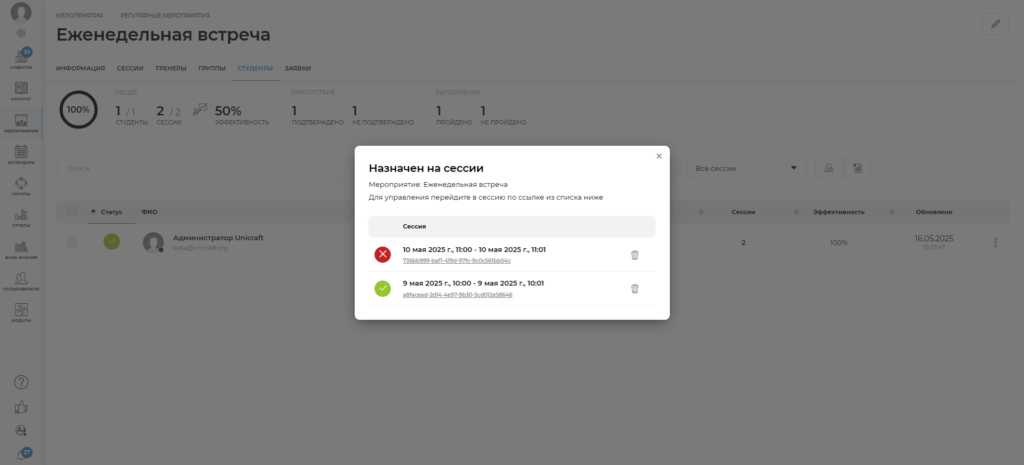
Если вы хотите посмотреть более детальную информацию по результатам студента, нажмите на id сессии под датой или откройте вкладку Студенты в нужной сессии
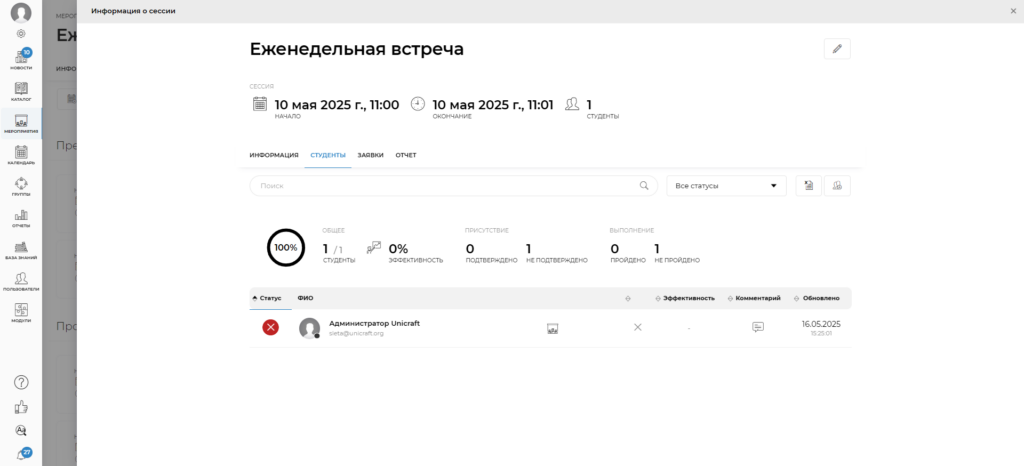
Если тренер оставил комментарий, то вы можете прочитать его, наведя курсором на иконку в столбце Комментарий
Также вы можете оставить отчет о Мероприятии и студенты увидят его после завершения. Для этого откройте сессию, перейдите на вкладку Отчет и нажмите Создать отчет