Чем мы можем помочь?
Для создания формы Заявки необходимо зайти в одноименный раздел и нажать Создать.
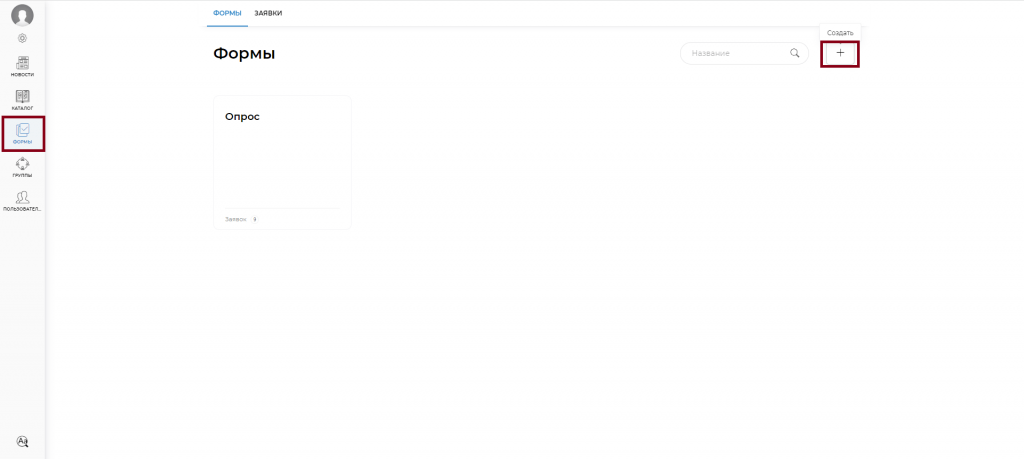
После перехода в режим создания формы вы сможете указать Название и Описание.
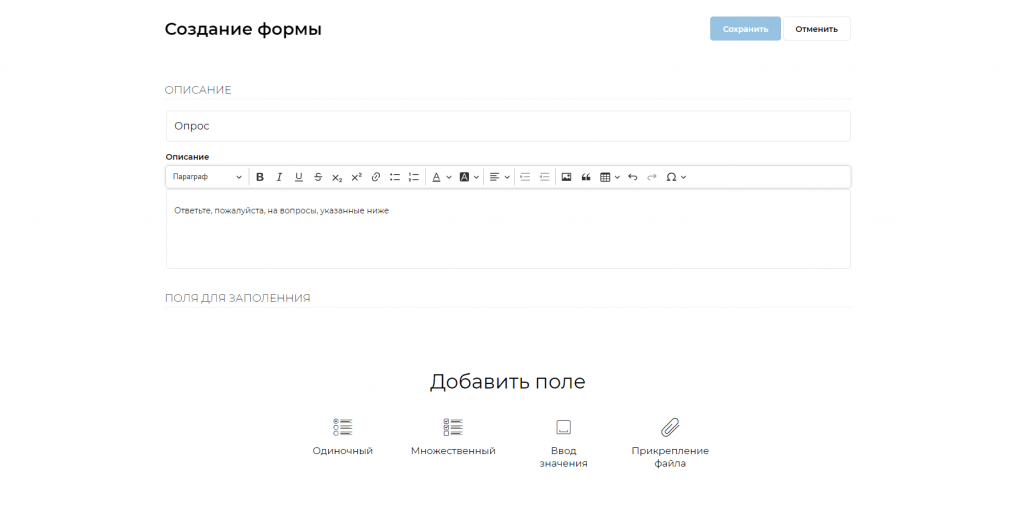
Далее вам будут доступны следующие типы вопросов:
- Одиночный
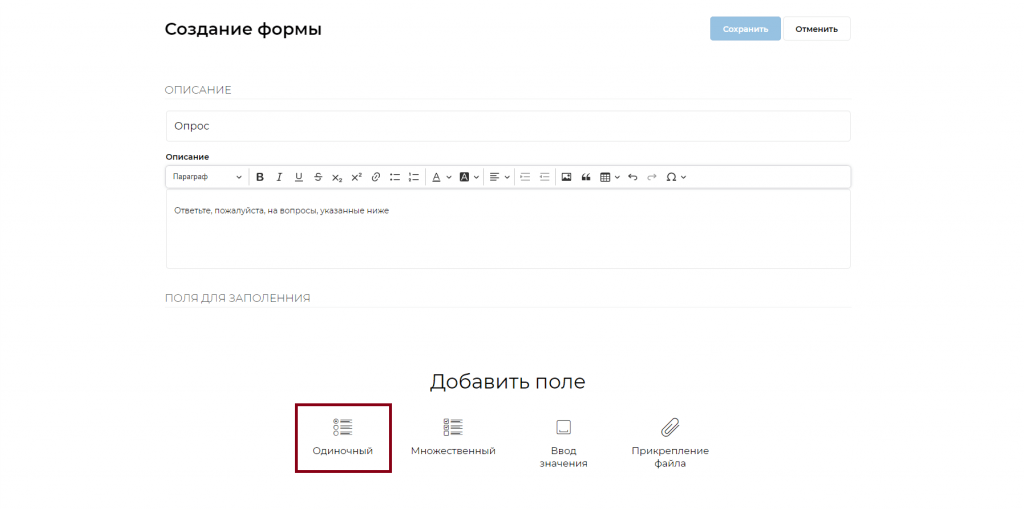
В данном поле вы вносите вопрос и нужное вам количество ответов. В формах нет правильных или неправильных ответов, поэтому Студент выбирает по своему усмотрению. Такой вопрос подразумевает выбор только одного ответа. Также вы можете активировать тумблер Обязательный, если хотите, чтобы Студент не пропустил данный вопрос и ответил на него. Если тумблер не активирован, то отправка ответа остается на выбор Студента
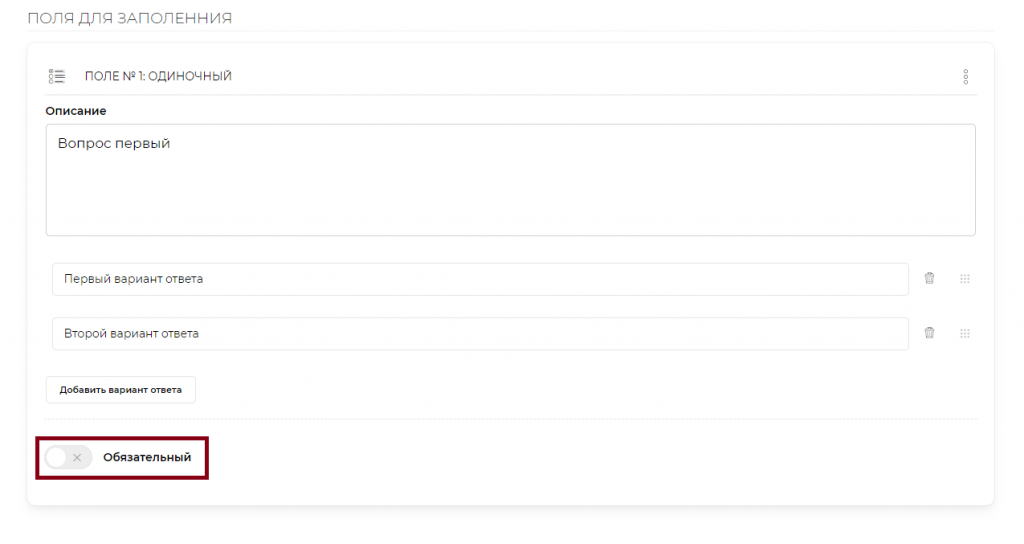
- Множественный
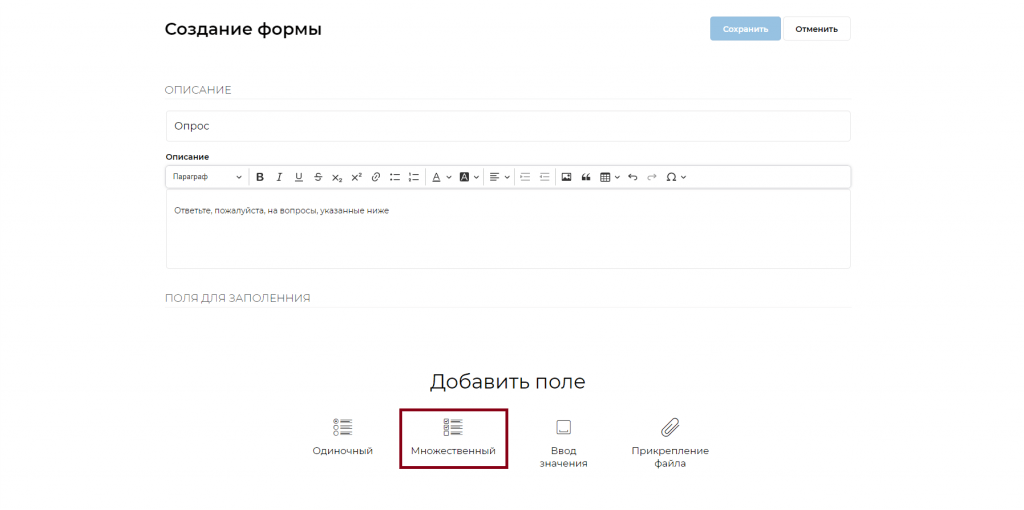
В данном поле вы также вносите вопрос и нужное вам количество ответов. Но здесь Студент уже может выбрать несколько ответов. Если вы хотите, чтобы Студент не пропустил данный вопрос, то нужно активировать тумблер Обязательный
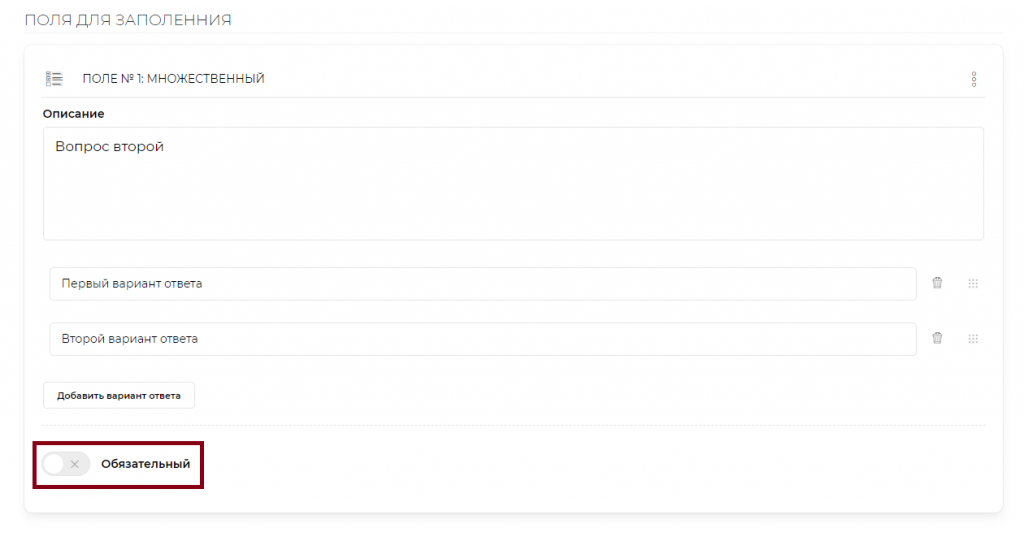
- Ввод значения
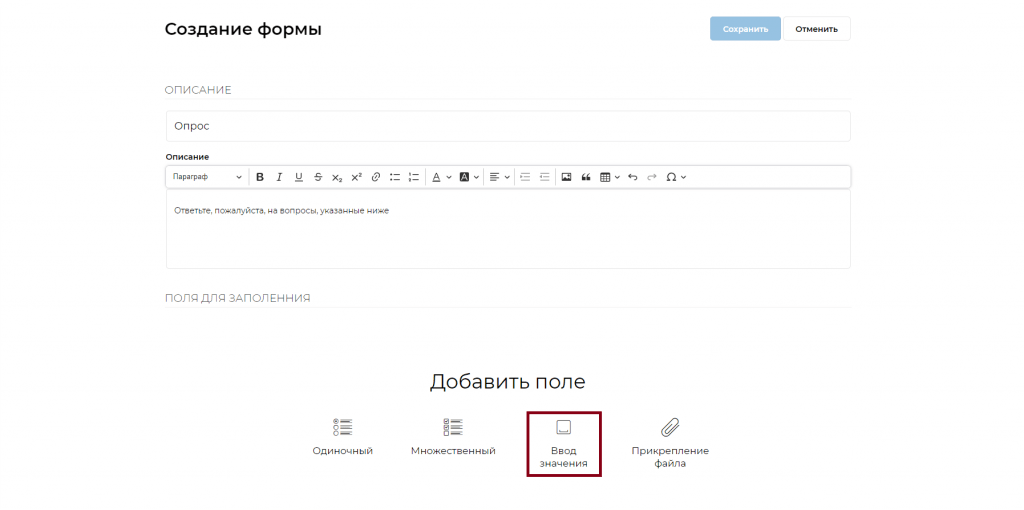
В данном поле вы можете внести любой текст или задать вопрос с открытым ответом. Студент, в свою очередь, увидит описание и сможет внести любую информацию в этом поле при заполнении формы для отправки. Также вы можете предоставить возможность прикрепления файла, активировав опцию Разрешить добавление файла. Обращаем ваше внимание, что если вы сделаете обязательным ответ по данному вопросу, то прикрепление файла не будет обязательным, Студенту важно будет только внести ответ.
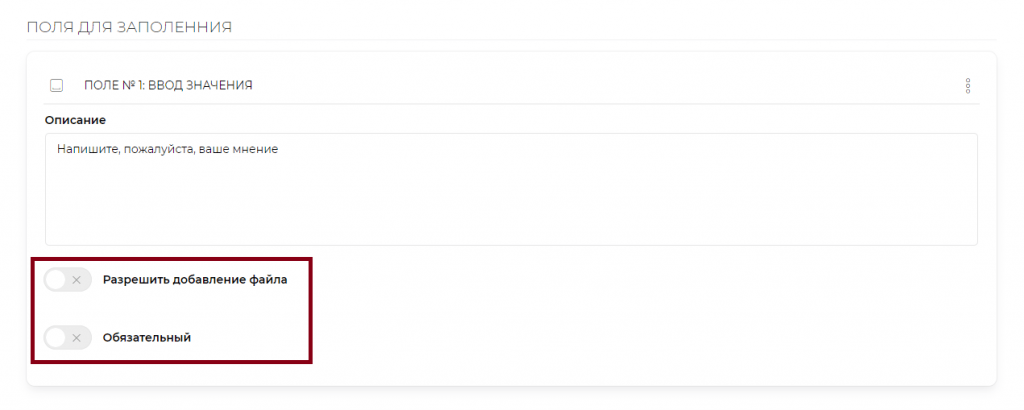
- Прикрепление файла.
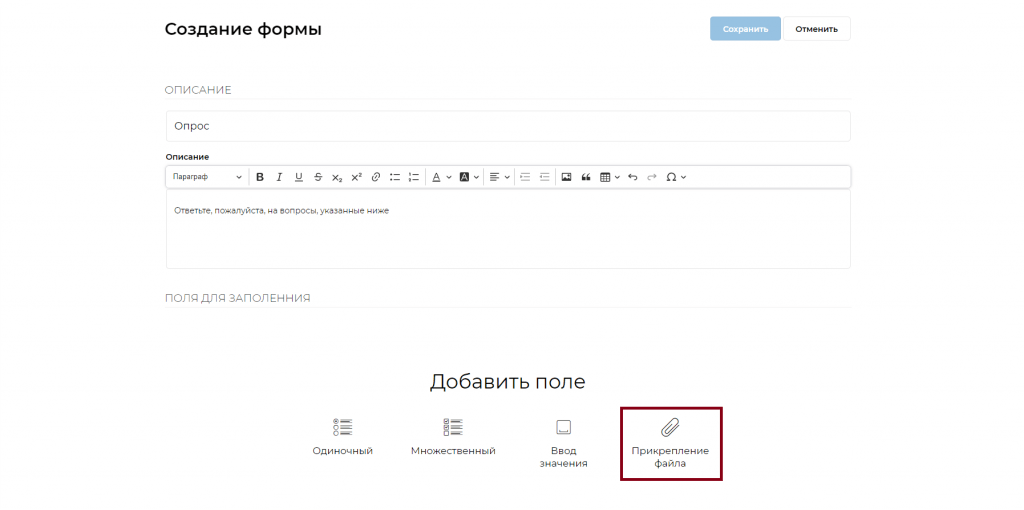
При добавлении данного поля подразумевается возможность только прикрепления файла со стороны Студента. Поэтому вы можете описать какой именно файл необходим и сделать ответ по данному вопросу обязательным.
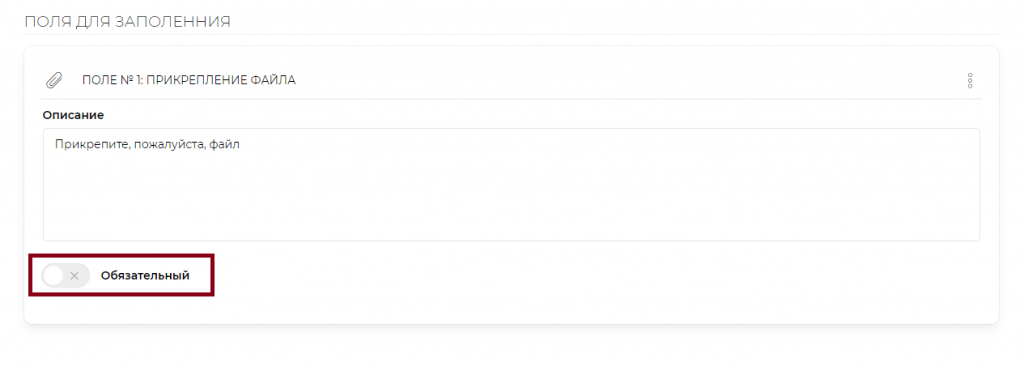
Для того, чтобы внести изменения в форме, нажмите на три точки на карточке формы или кликнете правой кнопкой мыши и выберите Редактировать. Также можно зайти в режим редактирования, зайдя в Форму и нажав иконку Карандаш.
Чтобы Студент мог увидеть форму для заполнения у себя в личном кабинете и отправить заявку по ней, необходимо добавить ее в группу, в которой состоит этот Студент.
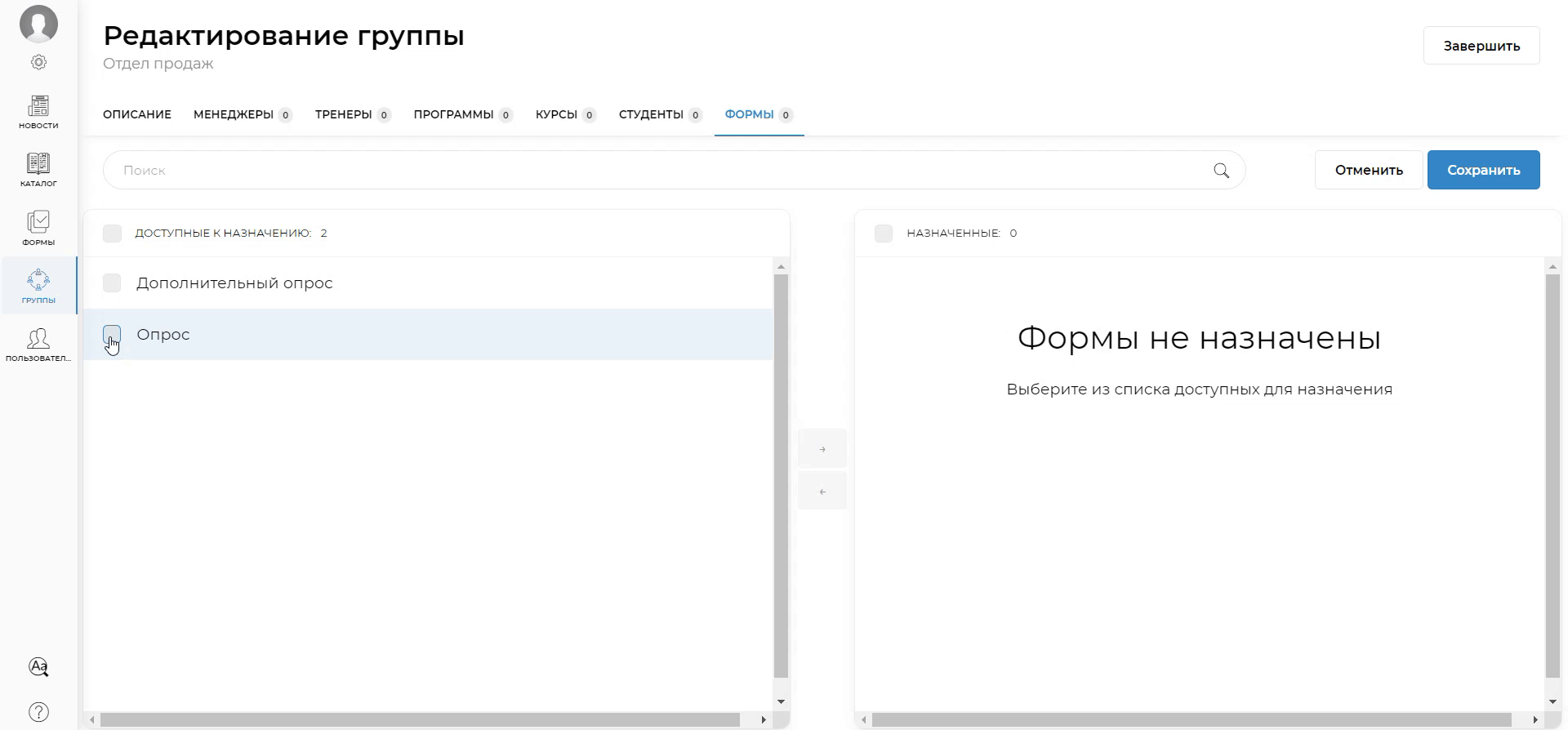
После отправки Студентом заявки, Администратор платформы и Менеджер группы сможет посмотреть их следующими способами:
- На вкладке Заявки в необходимой Форме. Администратор будет видеть заявки от всех Студентов, а Менеджер увидит заявки только от Студентов своей группы
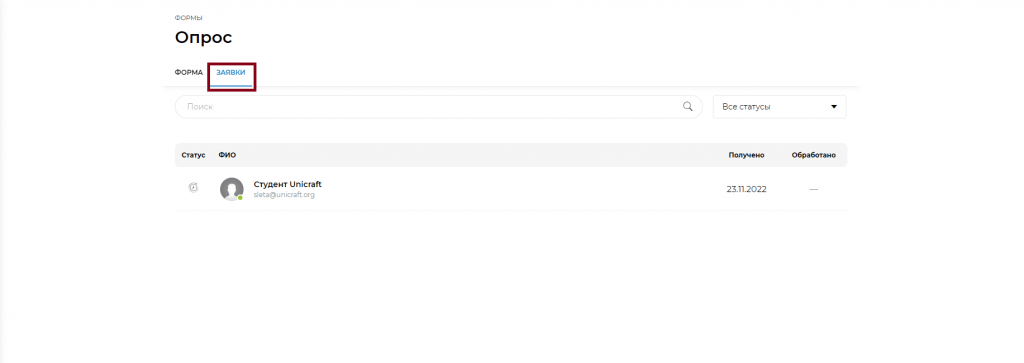
- В общем разделе Заявки на вкладке Заявки. В данном случае Администратору платформы будут отображены заявки по всем формам, которые созданы на платформе. А Менеджер увидит все заявки по Формам, которые добавлены в группу от своих Студентов. Также доступна фильтрация Заявок по статусам и формам.
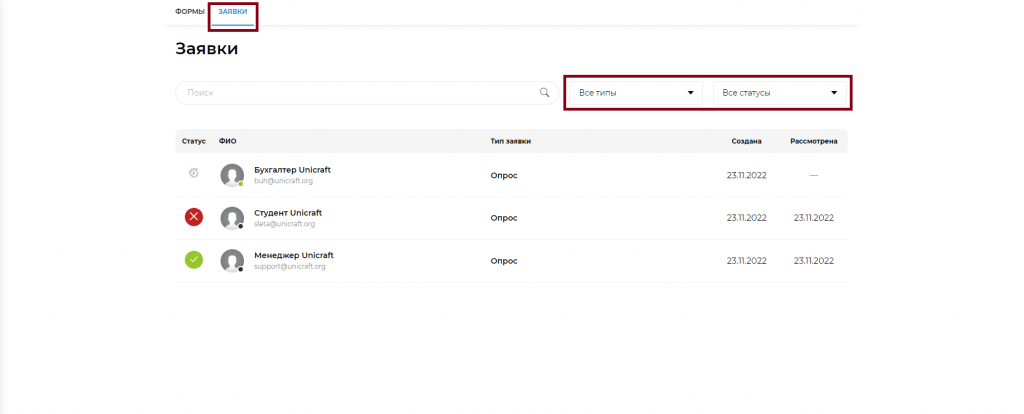
Заявки будут на рассмотрении пока Администратор или Менеджер не одобрит или не отклонит их. Для того, чтобы это сделать, необходимо открыть нужную заявку, ознакомиться с ней и выбрать Одобрить или Отклонить. Также можно внести финальный комментарий, который увидит Студент.
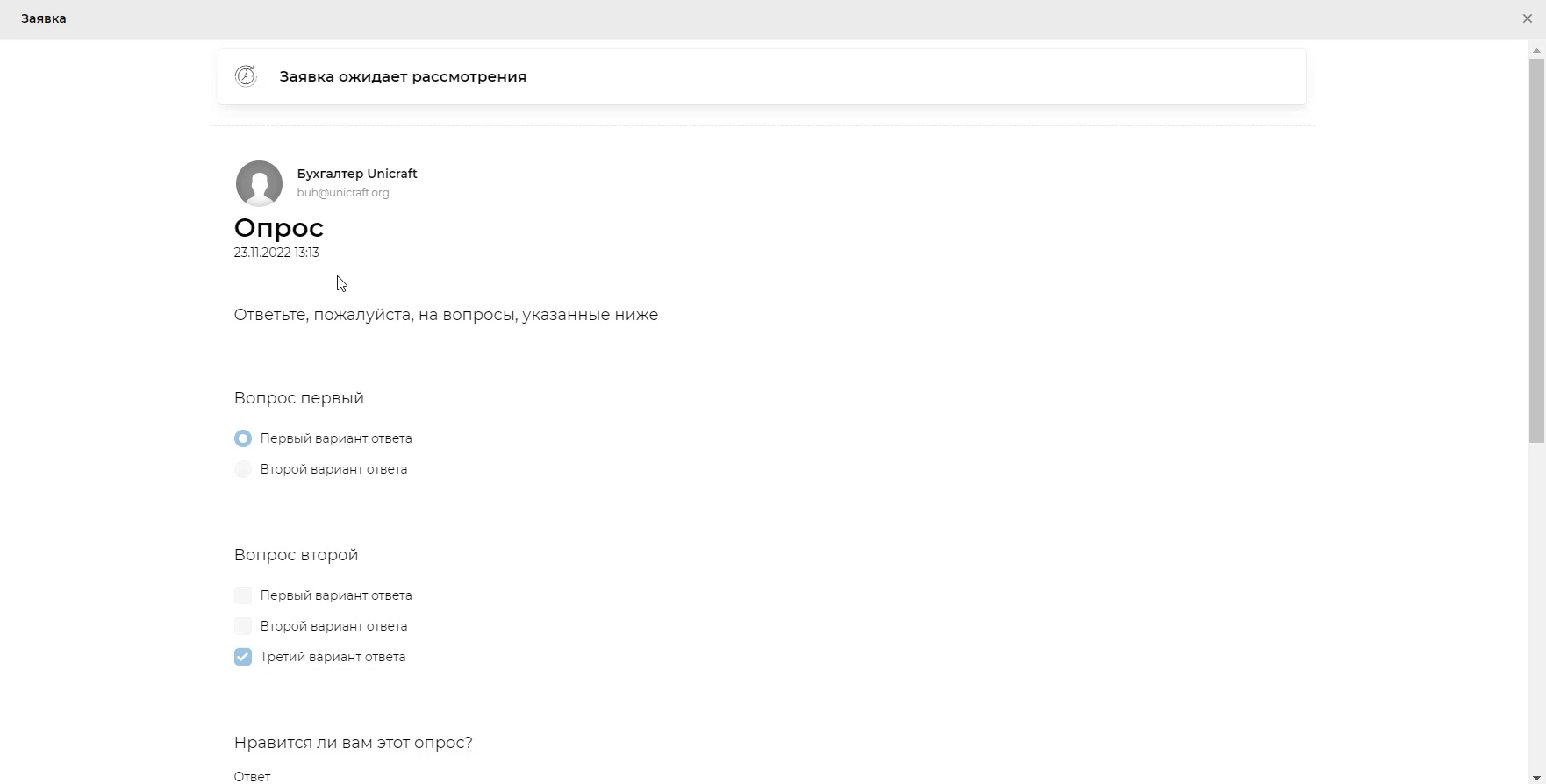
Как Студент видит Форму и вопросы в ней
Вопрос с Одиночным и Множественным ответом
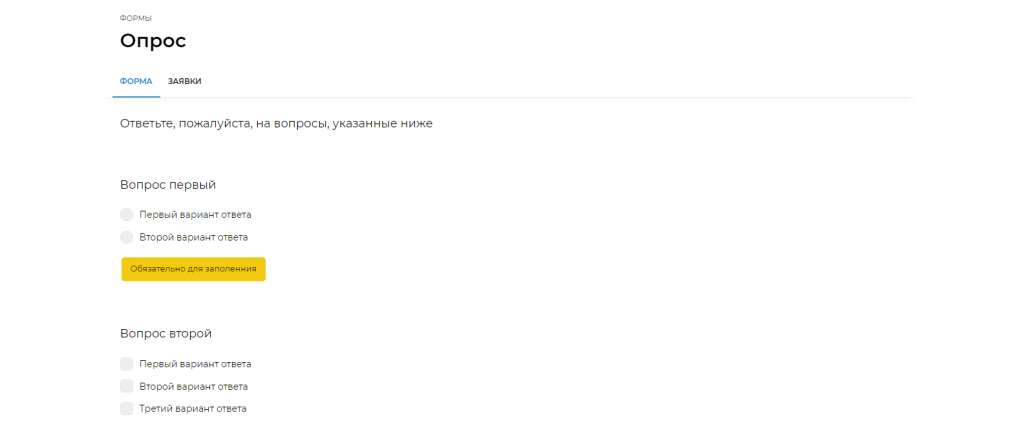
Ввод значения
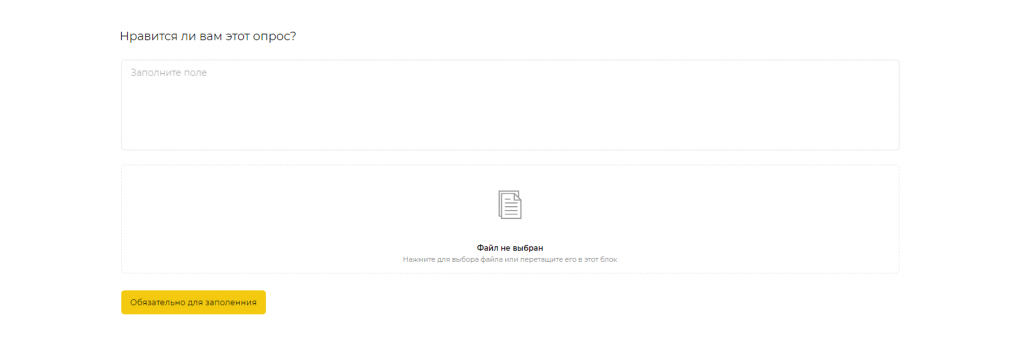
Прикрепление файла

После отправки заявки Студент увидит следующее сообщение
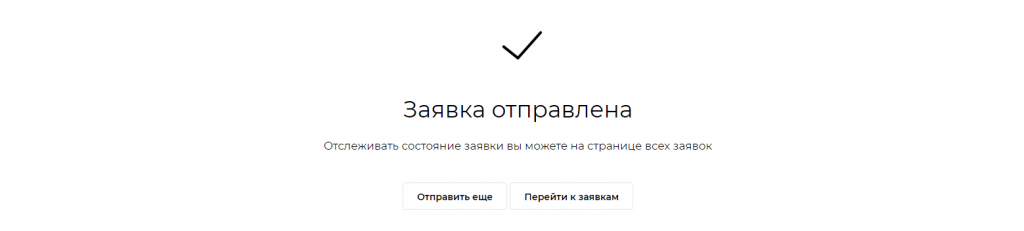
Студент может отправлять неограниченное количество заявок по любой из форм.
