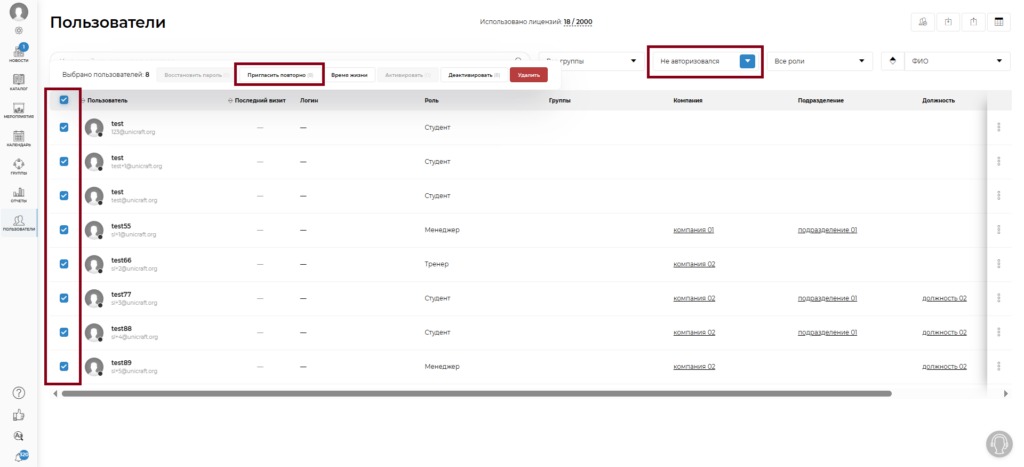Чем мы можем помочь?
Создать пользователей на платформе можно тремя способами:
а) Вручную. Откройте раздел Пользователи, в верхнем правом углу нажмите иконку Создать пользователя
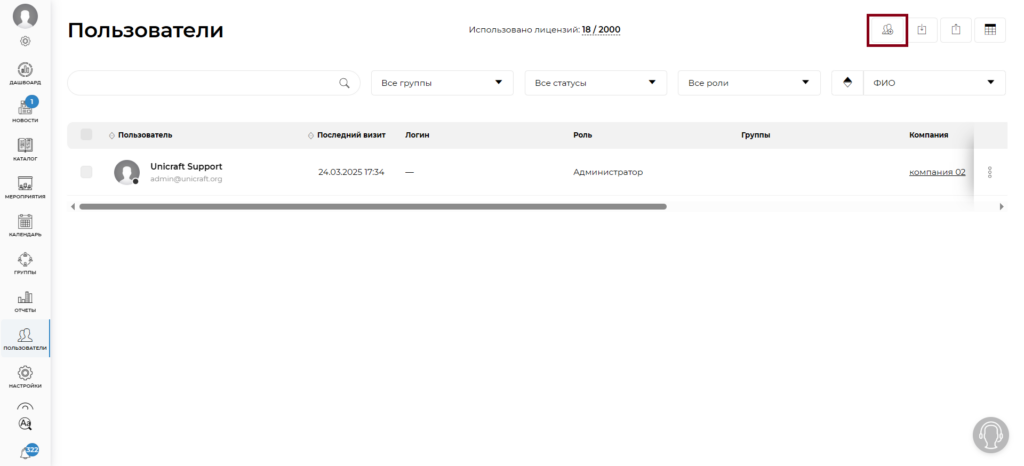
Заполните профиль пользователя. Обязательные поля для заполнения: <ФИО>, <Email>, <Тип учётной записи>. По желанию могут быть заполнены поля <Логин>, часовой пояс пользователя, идентификационный номер, дата рождения, телефон и т.д. Также у вас есть возможность сразу добавить пользователя в иерархическую группу <Компания>, <Подразделение> и <Должность>. Дополнительно вы сможете включить запрет на изменение информации в профиле. После внесения данных нажмите кнопку Добавить в правом верхнем углу
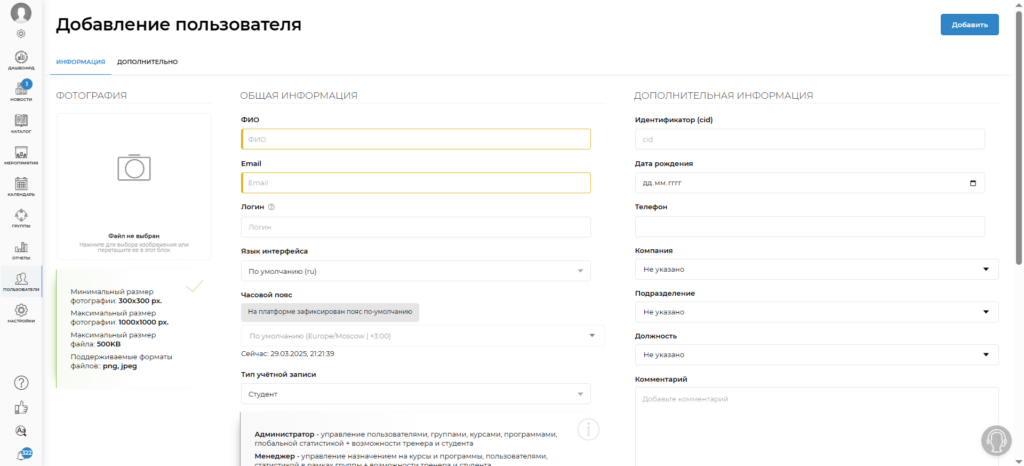
Для корректного сохранения логина в режиме редактирования профиля пользователя вы можете вносить любой набор букв на латинской раскладке и/или цифр от 6-ти до 30-ти значений в поле. Также вы можете использовать следующие символы: < _ >, < . >, < @ >. После того, как логин будет присвоен профилю, пользователь сможет использовать его при входе на платформу вместо электронной почты.
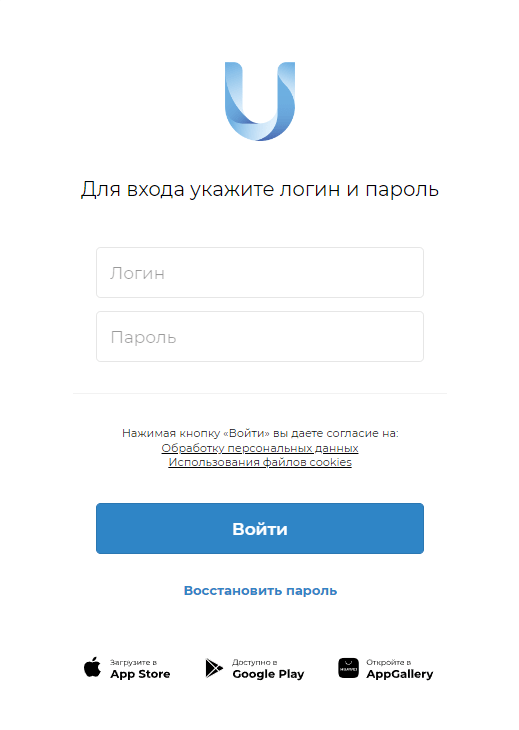
Также пользователь самостоятельно может внести логин в режиме редактирования своего профиля после прохождения этапа регистрации на платформе, нажав на иконку своего аватара в левом верхнем углу экрана -> Профиль -> Редактировать профиль. В режиме редактирования Администратор платформы или пользователь могут себе настроить получение уведомлений
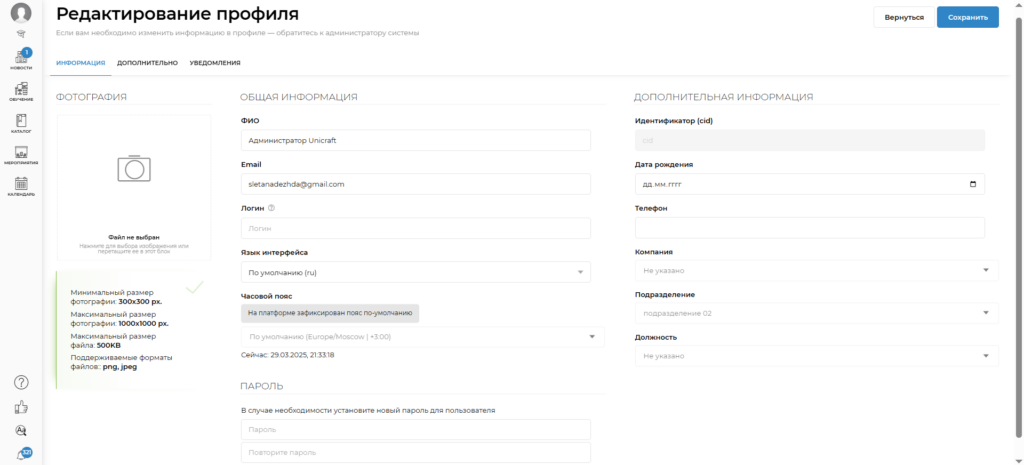
Если у пользователя нет электронной почты, а у вашей компании есть свой домен, то вы можете внести несуществующую почту при его добавлении, составленную с доменом вашей компании, например, sales1@unicraft.org, sales2@unicraft.org и т.д. (вместо unicraft.org — ваш домен). После добавления пользователя на платформу, зайдите в режим редактирования профиля и присвойте пароль. По завершению этих действий вам необходимо передать новому пользователю следующие данные для авторизации на платформе:
- ссылку на платформу
- внесенную электронную почту
- пароль
б) Импортом. Откройте раздел Пользователи, в верхнем правом углу нажмите иконку Импортировать пользователей
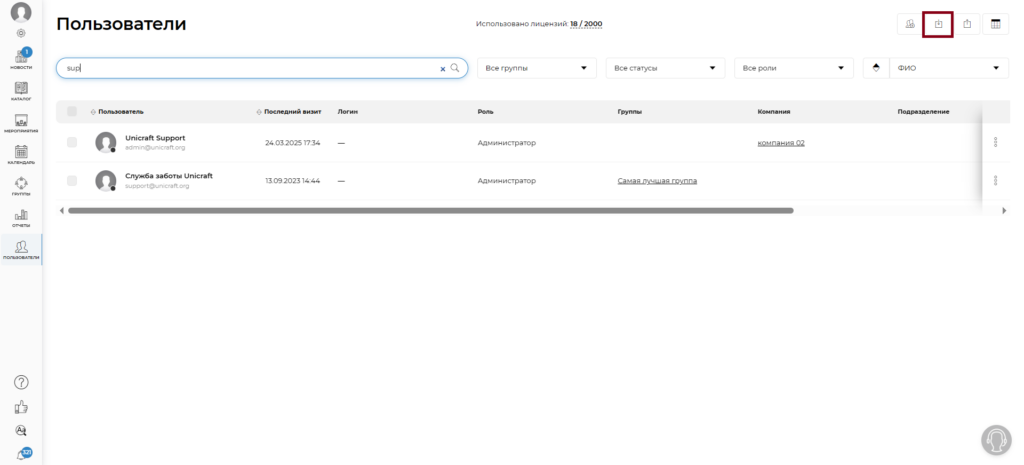
Загрузите csv-файл согласно описанному на странице алгоритму:
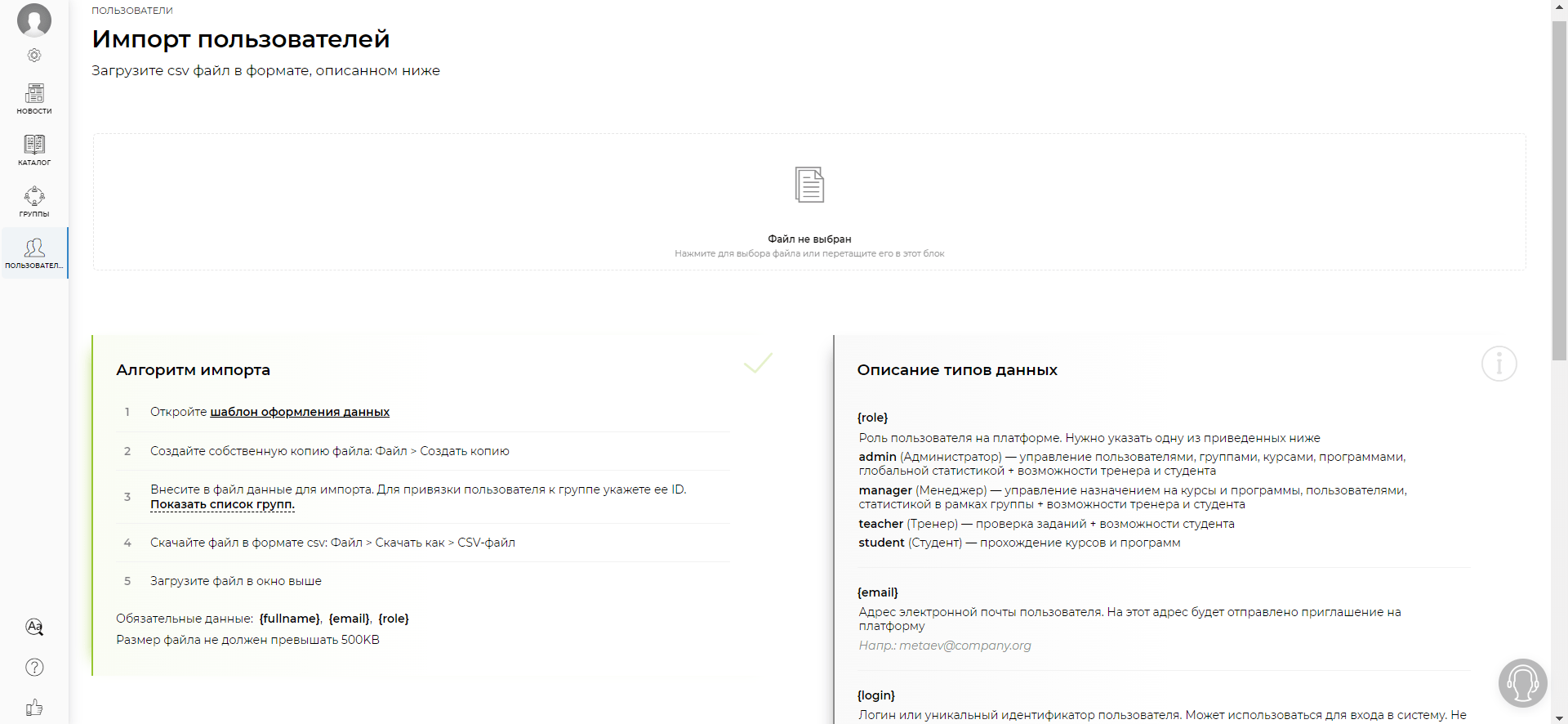
При импорте вы можете сразу задать пароли пользователям для входа на платформу в созданном csv-файле. Пароли могут быть одинаковыми для всех или вы можете каждому присвоить уникальный пароль.
в) с помощью опции Самостоятельная регистрация, которую можно настроить при создании или редактировании группы на платформе. Ознакомиться с инструкцией по самостоятельной регистрации пользователей можно, перейдя по ссылке
После того, как пользователь будет добавлен любым из способов, ему на почту придет уведомление о регистрации на платформе, в котором будет предложено пройти по ссылке и установить пароль от своей учетной записи. С подробной инструкцией по первичной авторизации на платформе рекомендуем ознакомиться здесь
Если вы создали пользователя вручную или с помощью импорта, но он еще находится в статусе «Не авторизовался», то вы всегда можете отправить повторное приглашение на его электронную почту. Для этого найдите нужного пользователя в поиске и нажмите на три точки в правом верхнем углу карточки -> Пригласить повторно. Также меню можно вызвать кликнув правой копкой мыши по карточке пользователя.
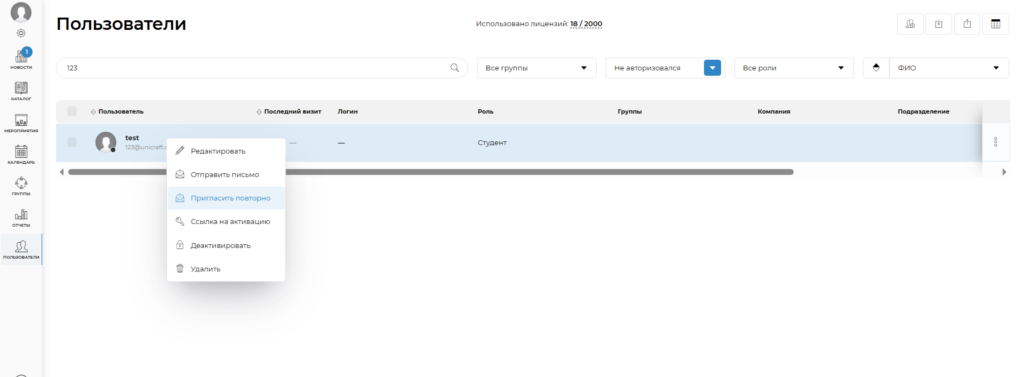
Если у пользователя по какой-то причине нет доступа к электронной почте, то вы можете отправить ему прямую ссылку на активацию, при переходе по которой он задаст пароль и авторизуется на платформе
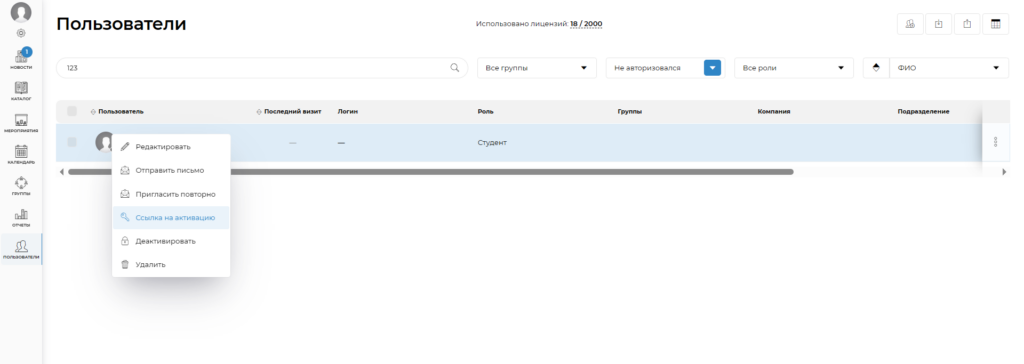
Если вы хотите отредактировать профиль нажмите Редактировать в выпадающем меню
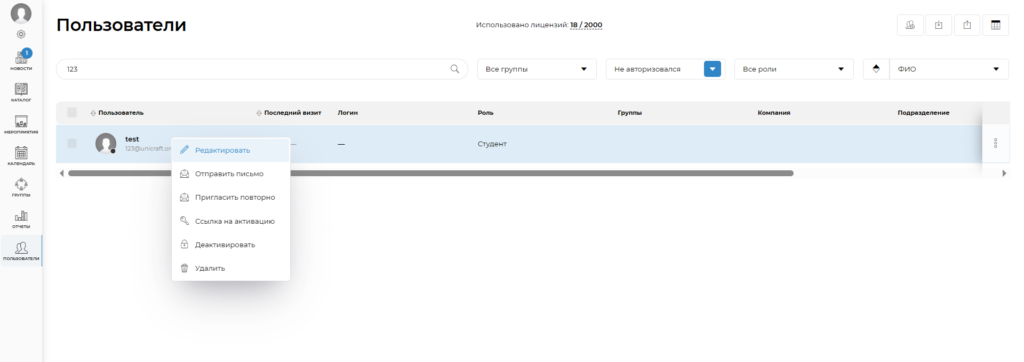
После внесения изменений обязательно нажмите Сохранить в правом верхнем углу экрана
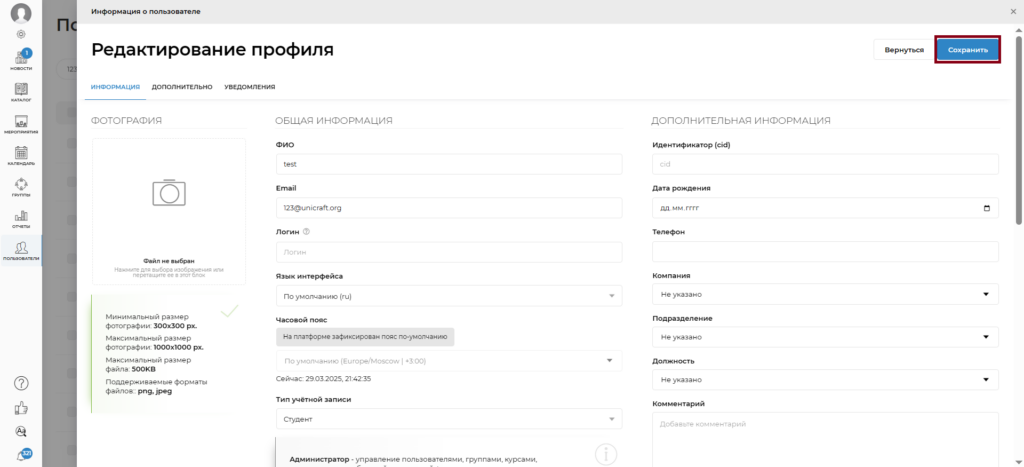
Если пользователь забыл пароль от своей учетной записи, то он может восстановить его самостоятельно, следуя инструкции по ссылке или обратиться к Администратору, чтобы тот направил письмо со ссылкой для установки нового пароля. Чтобы отправить такое уведомление, пожалуйста, нажмите кнопку Восстановить пароль в выпадающем меню
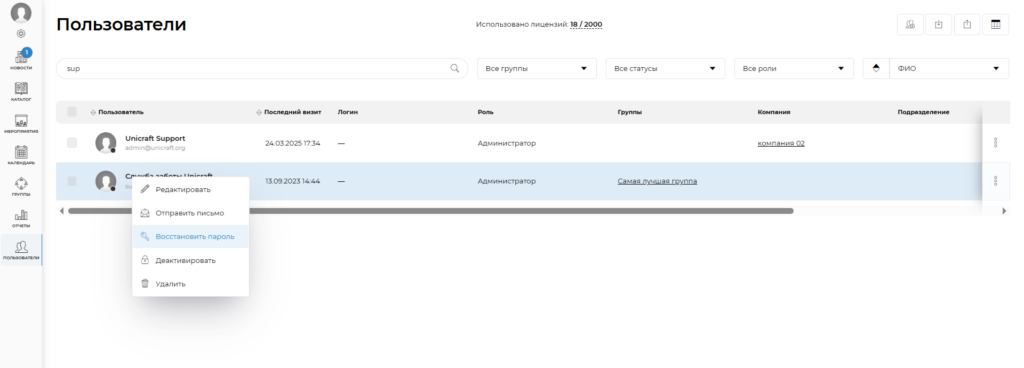
Вы можете деактивировать карточку пользователя. После деактивации пользователь не сможет зайти на платформу, т.к. доступ будет заблокирован
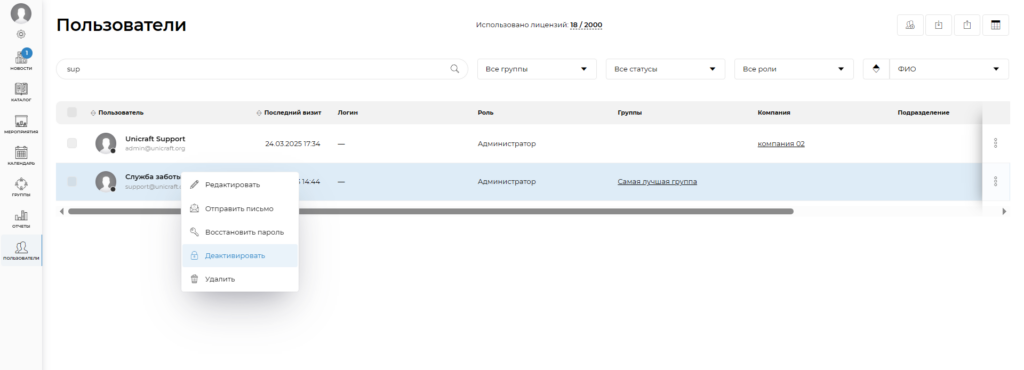
Также в режиме редактирования пользователя вы можете установить срок его жизни. Например, вы хотите, чтобы платформа была доступна пользователю до 30 числа текущего месяца, в данном случае установите дату деактивации. Вы можете включить опцию удаления после деактивации и выбрать нужное количество дней. После изменений нажмите Сохранить
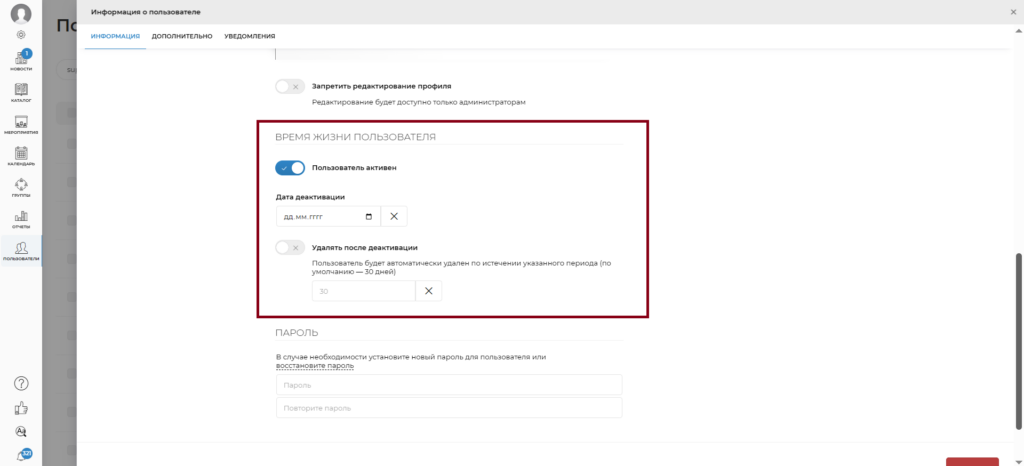
Для быстрого удаления можно использовать кнопку Удалить при нажатии на три точки в верхнем углу карточки пользователя.
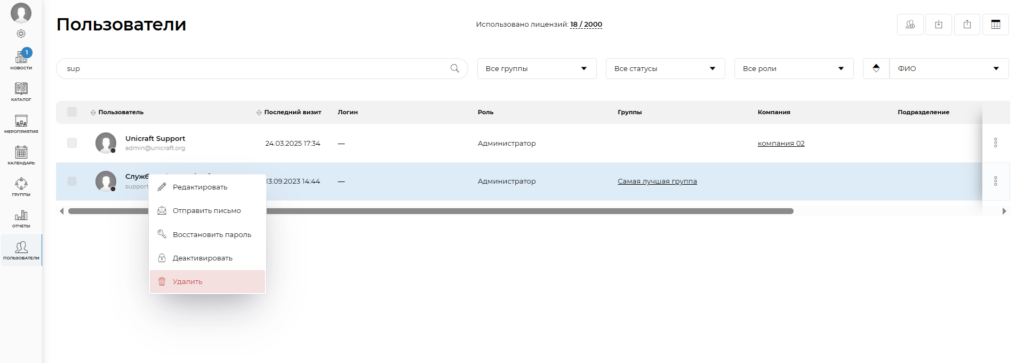
Обращаем ваше внимание, что пользователь будет удален без возможности восстановления, и весь прогресс по обучению будет утерян
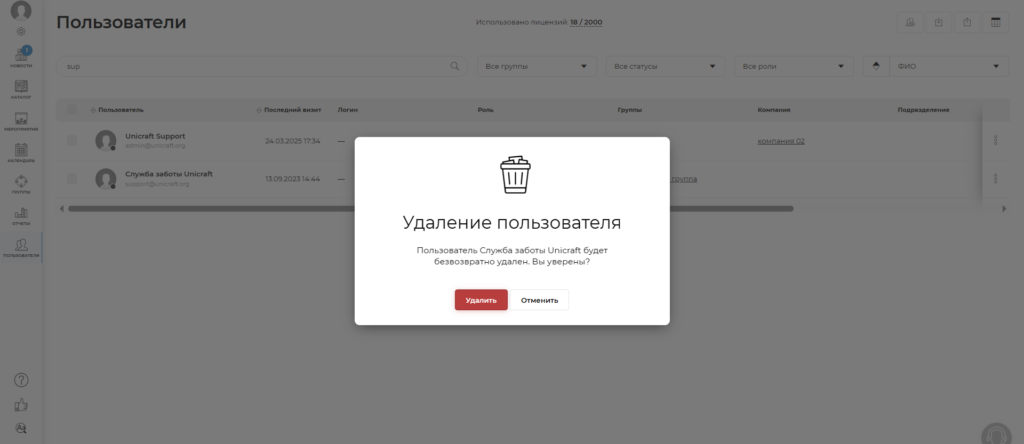
Также на платформе доступна опция Массовые действия, включить которую вы можете обратившись к нашей Службе заботы. С помощью этой опции вы сможете выполнять действия сразу с несколькими пользователями на платформе. Для этого перейдите в режим табличного вывода, нажав на иконку в правом верхнем углу экрана.
Например вам необходимо выслать повторное приглашение неавторизованным пользователям. В фильтре по статусам выберите Не авторизовался. Если вам необходимо выслать повторное приглашение студентам определенной группы или вы хотите выслать приглашение только администраторам, то выберите нужные фильтры в полях Все группы и Все роли. Далее отметьте галочкой нужных пользователей и нажмите Пригласить повторно