Чем мы можем помочь?
Чтобы создать урок Google Docs необходимо зайти в редактор Курса. В левом верхнем углу нажать на вкладку Уроки и в поле Добавление урока выбрать иконку Google Docs.
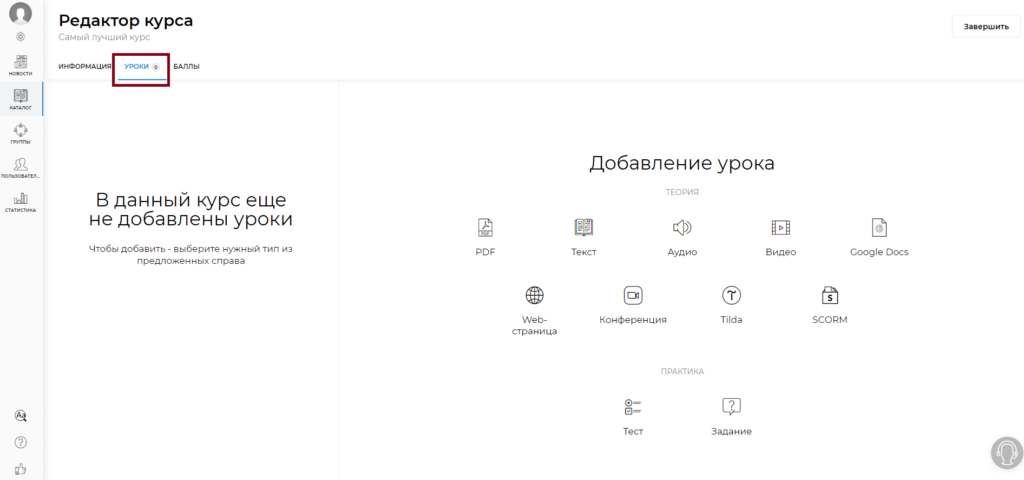
Далее вам необходимо ввести название и в поле Источник указать адрес на ваш документ.
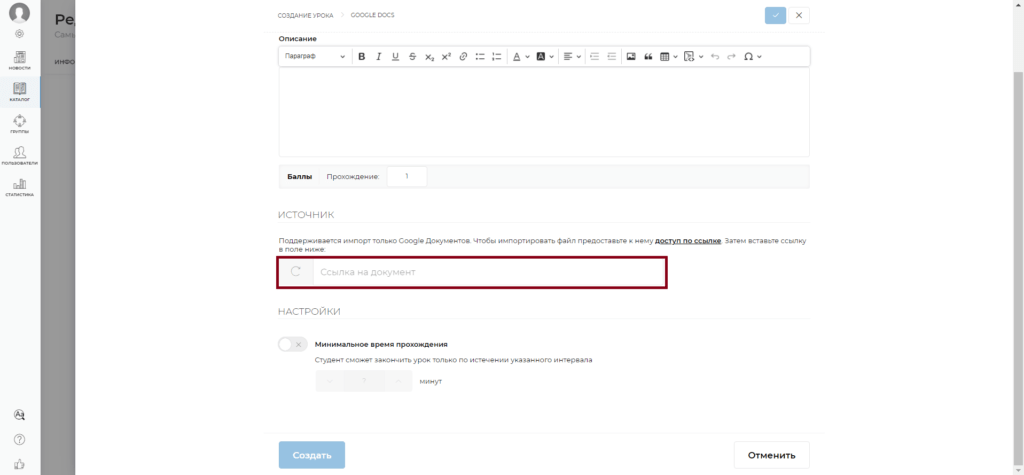
Для публикации Google Документов перейдите в меню: Файл -> Открыть доступ -> Скопируйте ссылку -> Разрешить доступ -> Читатель -> Копировать ссылку -> Готово. Полученную ссылку указать в поле Источник.
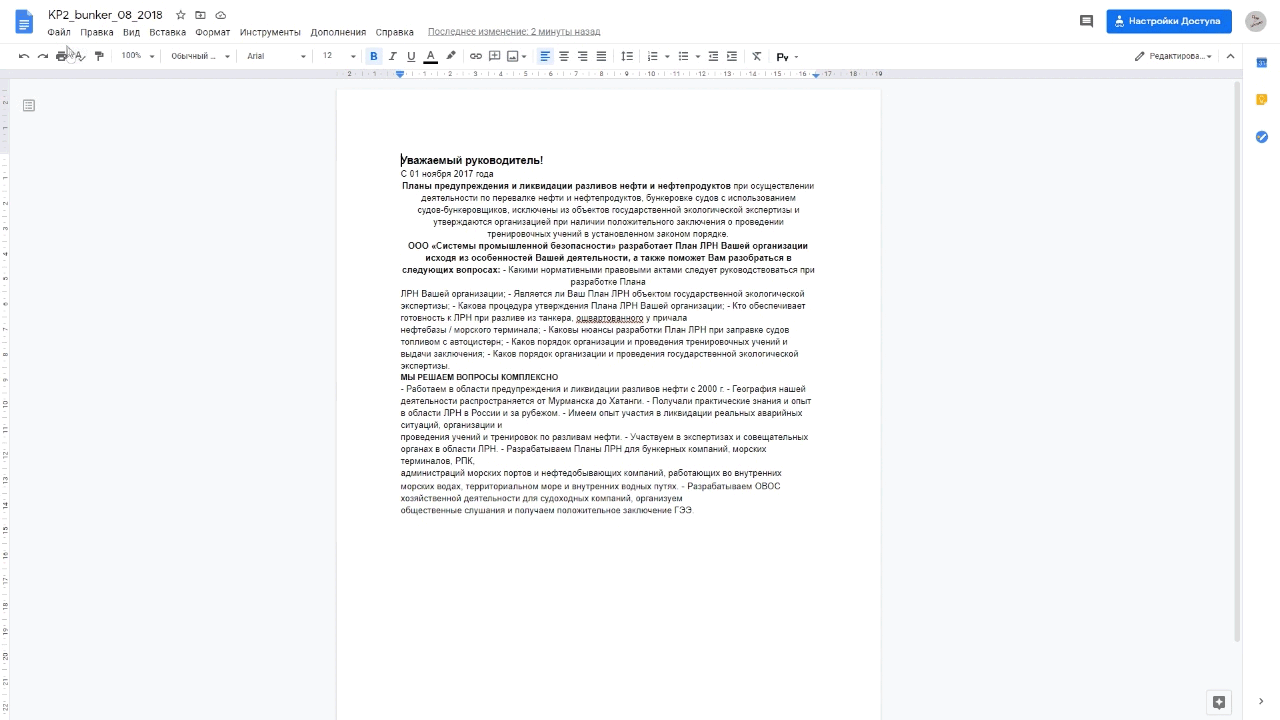
Если в файл были внесены изменения после создания урока, то вам необходимо обновить его для отображения актуальной информации. Для того, чтобы обновить информацию в уроке, зайдите в режим редактирования и нажмите на иконку Обновить данные по ссылке, затем сохраните изменения.
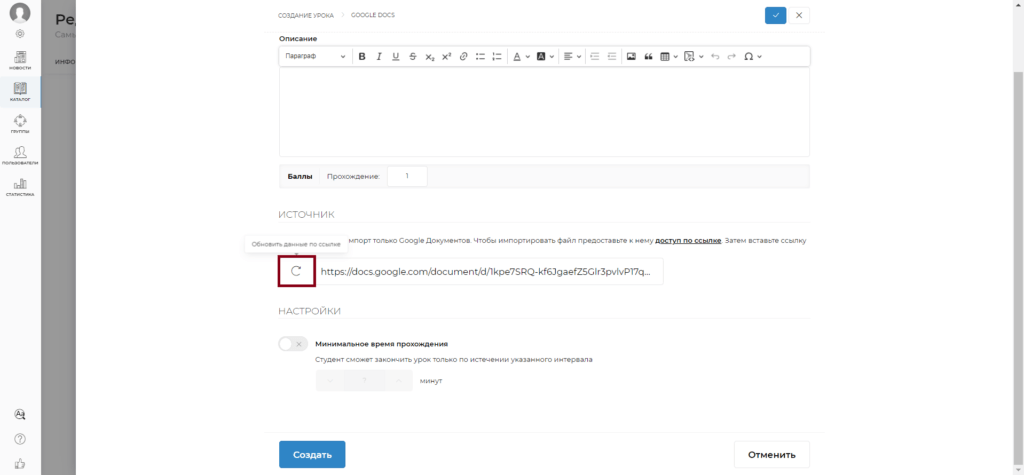
У вас есть возможность внести описание к уроку и активировать Минимальное количество времени на прохождение урока. Если вы активируете эту опцию, то Студент не сможет завершить урок и продолжить обучение по Курсу, пока не истечет установленное время. Таймер активируется, когда открыт урок.
Обращаем Ваше внимание на следующие моменты:
- В данном уроке поддерживается импорт только Google Документов. Google Таблицы или Google Презентации можно импортировать на платформу с помощью урока WEB-страница
- Если файл не открывается или выдает ошибку, то проверьте, открыт ли к нему доступ по ссылке
- Если после копирования текст на платформе отображается некорректно, то в вашем файле Google Doc выделите весь текст, затем в левом верхнем углу панели нажмите Формат и Очистить форматирование. Либо примените комбинации клавиш CTRL + A, затем CTRL +
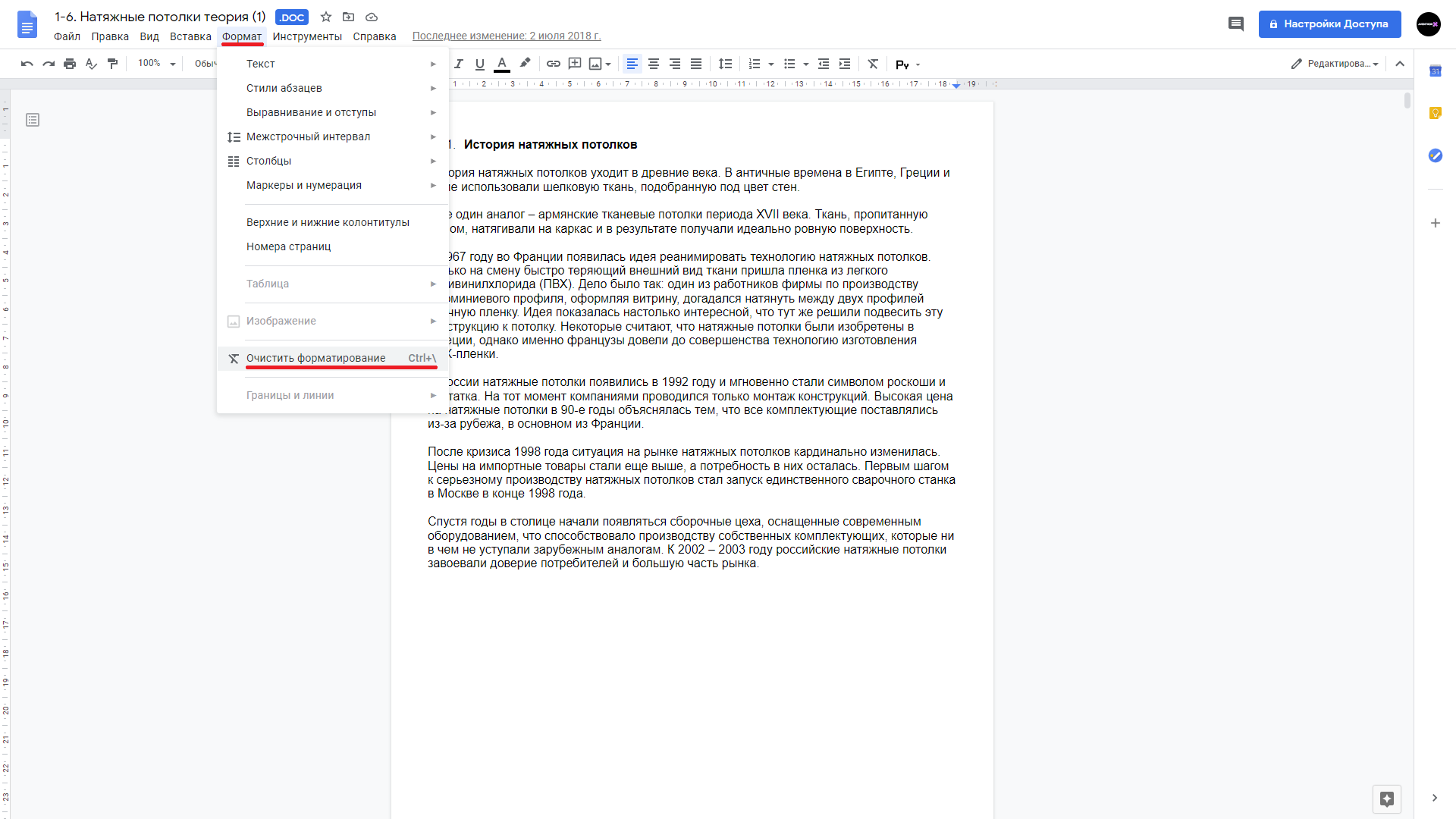
- Если файл размещён на вашем Google Диск, то нажмите в левом верхнем углу панели Файл и Сохранить как документ google
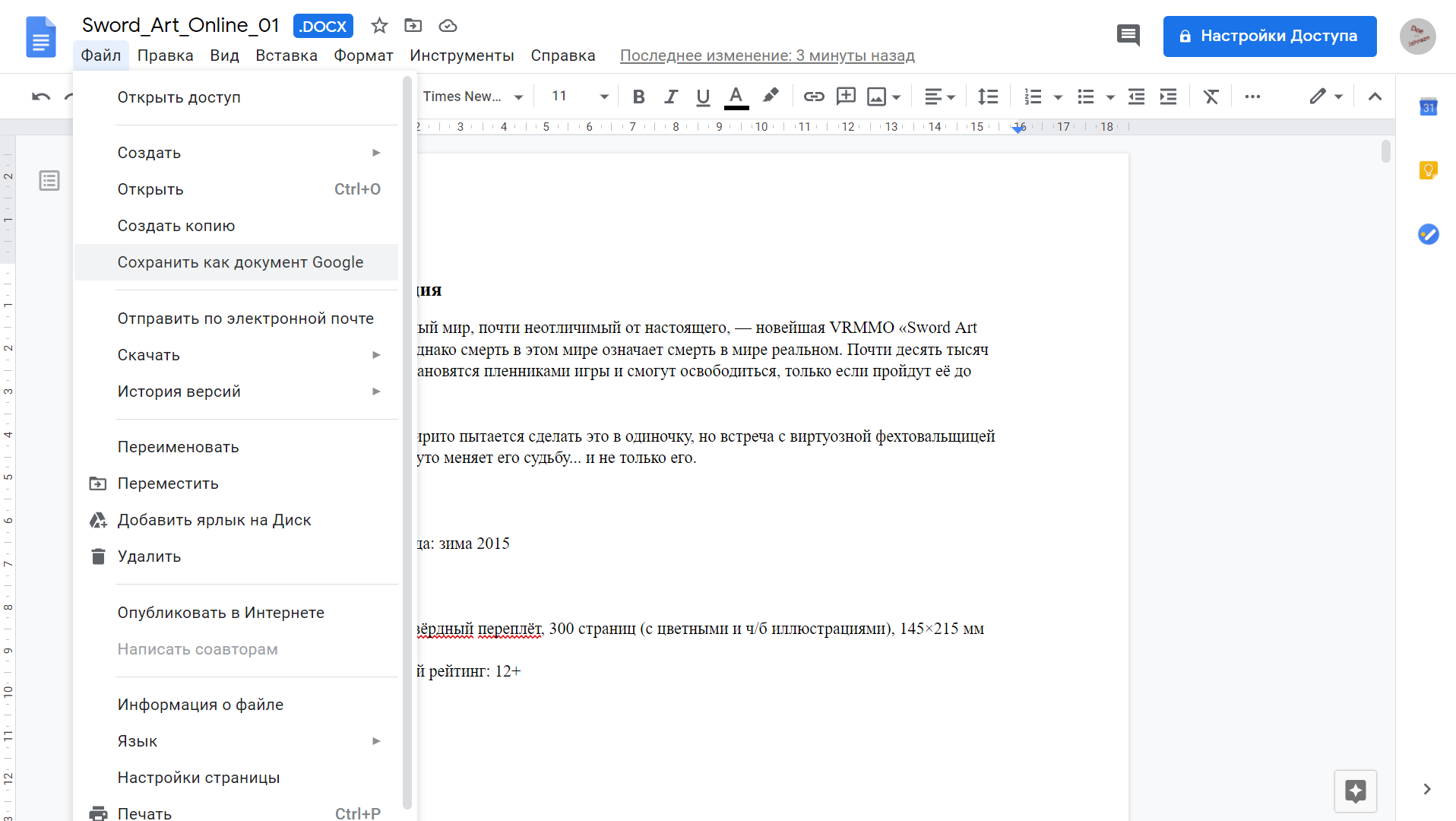
После редактирования не забудьте нажать кнопку Создать.
Если вам необходимо разместить в уроке несколько изображений рядом, то вы можете реализовать эту задачу с помощью урока Google Docs. Для этого откройте ваш файл, нажмите Вставка -> Таблица. Выберите количество ячеек в соответствии с количеством изображений, которые вы хотите разместить.
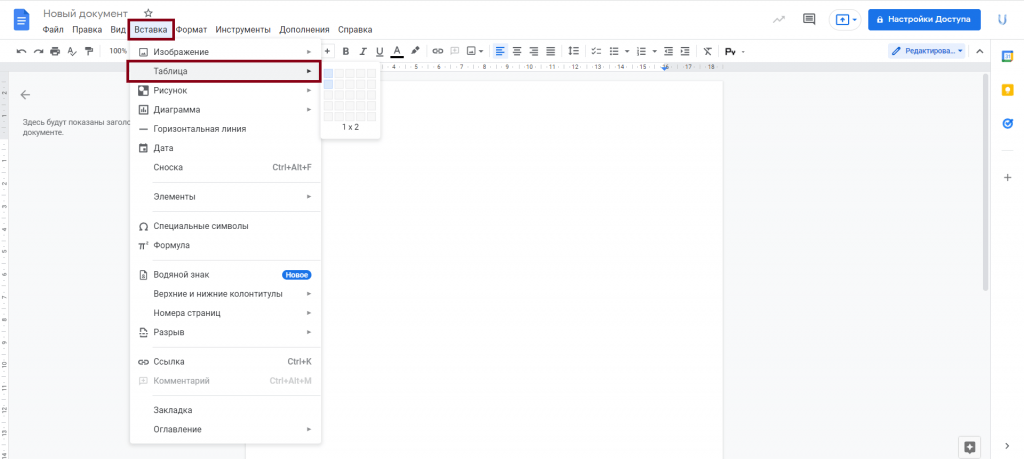
После того, как вы добавите таблицу в ваш файл, вставьте изображения, которые вам необходимы, в каждую ячейку. Далее выделите таблицу, нажмите Ширина границ и выберите 0 пт
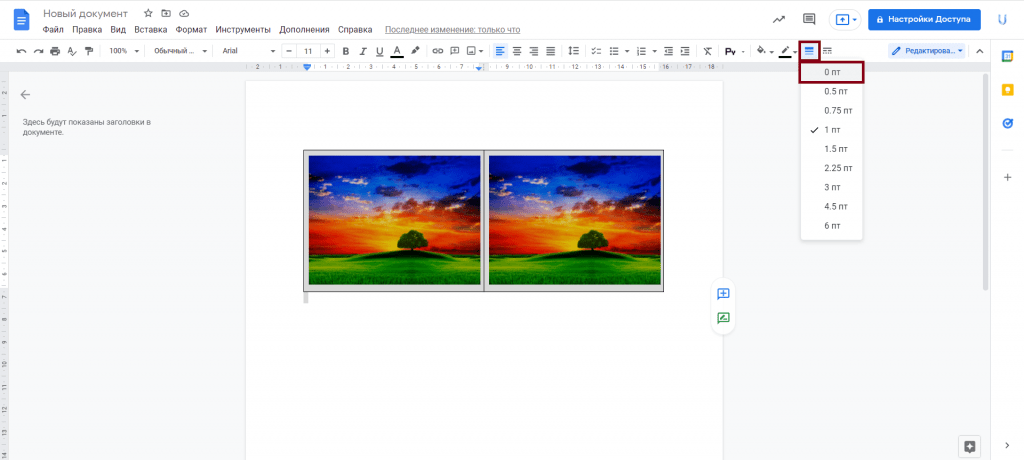
По завершению работы с файлом обновите ссылку в существующем уроке на платформе с помощью действий, описанных выше в инструкции, или импортируйте ссылку в новый урок, в зависимости от ситуации.
После того как вы создали урок, вы можете отредактировать его в любой момент. Для этого зайдите на вкладку Уроки и нажмите на иконку Карандаш. Если вы хотите удалить урок, то нажмите на иконку Корзина. Также вам доступна функция по переназначению урока всем назначенным на курс студентам. Например вы отредактировали урок и хотите, чтобы студенты заново прошли его, в этом случае нажмите Переназначить всем.

